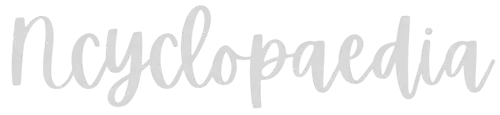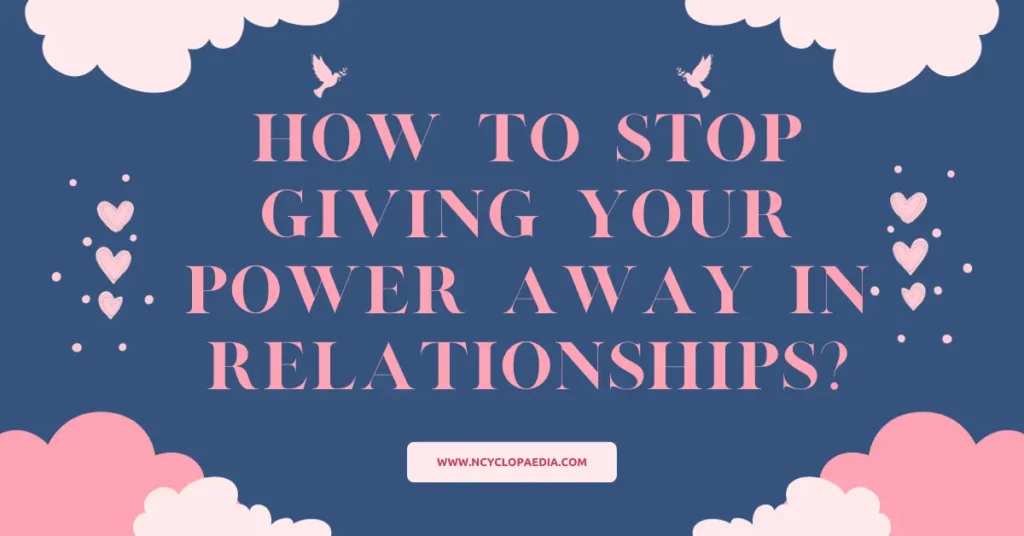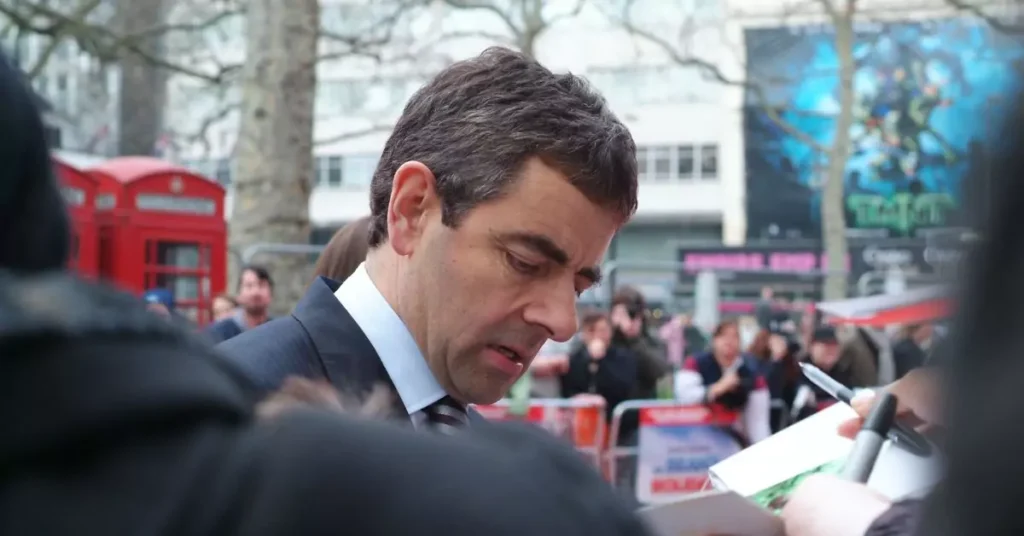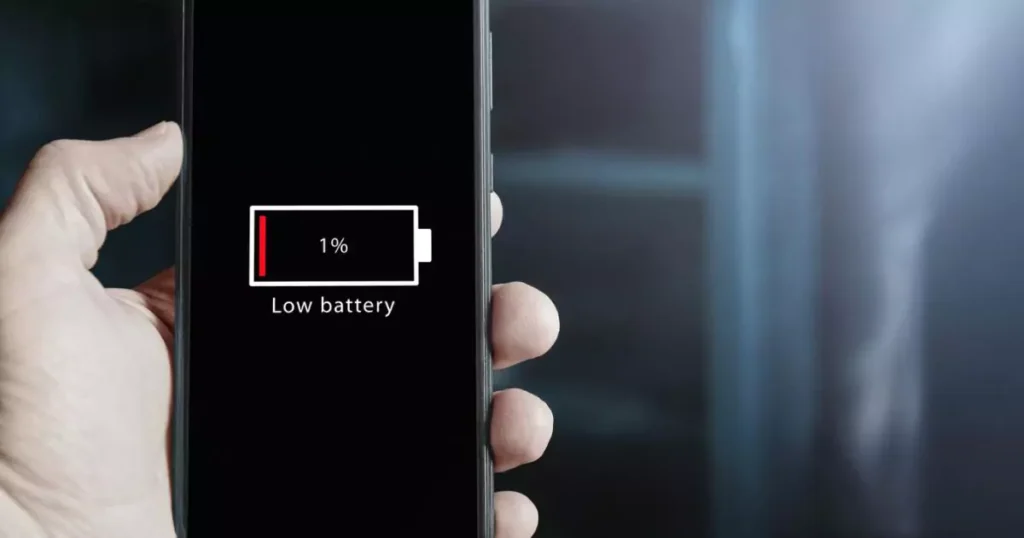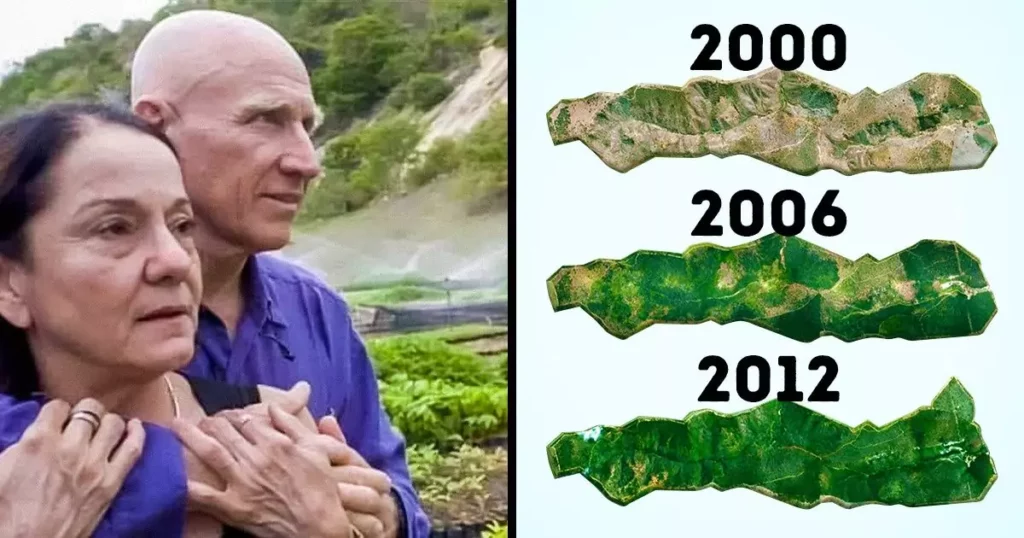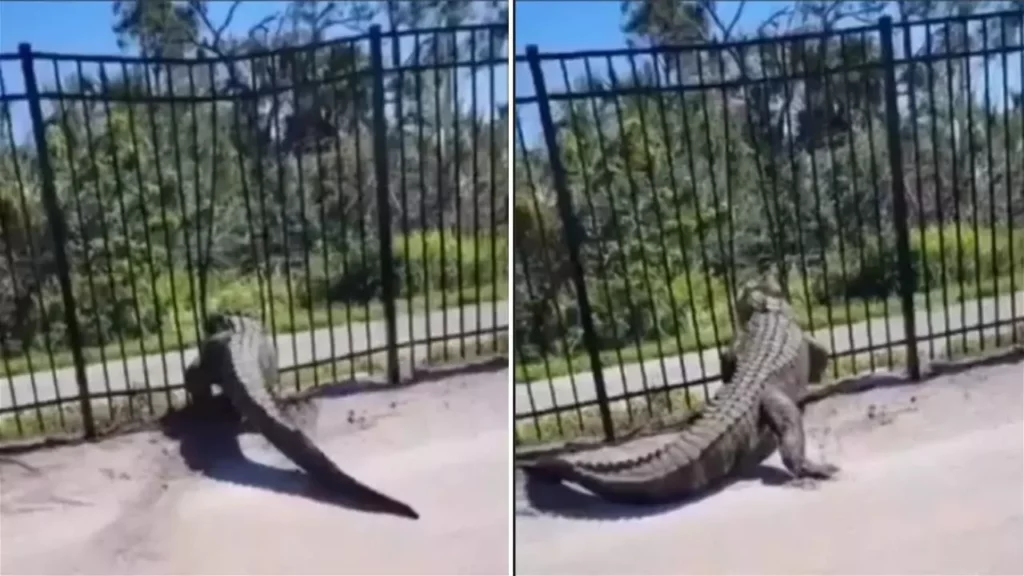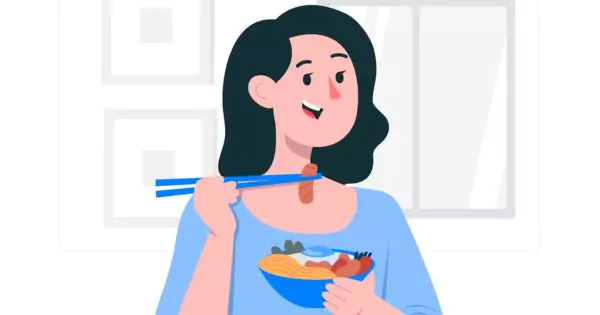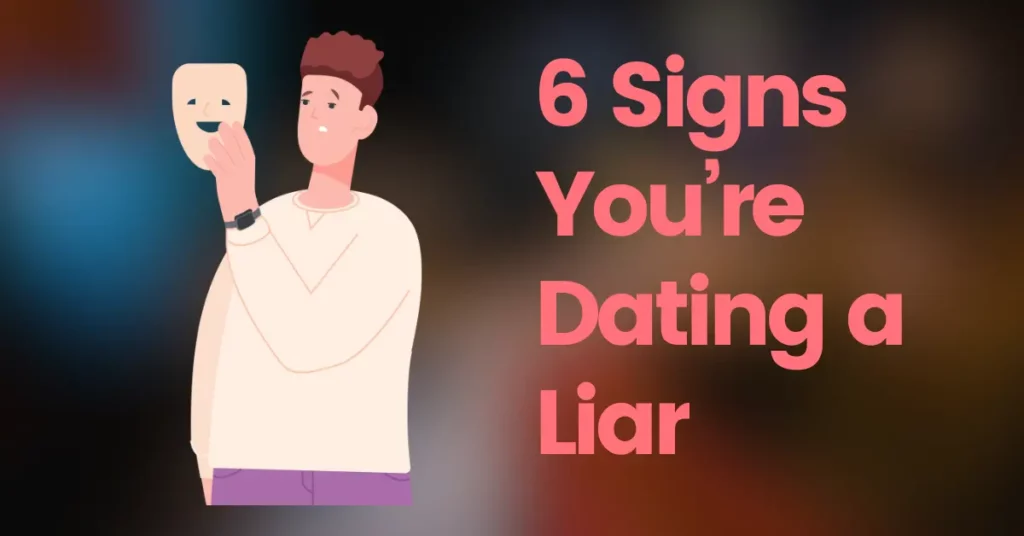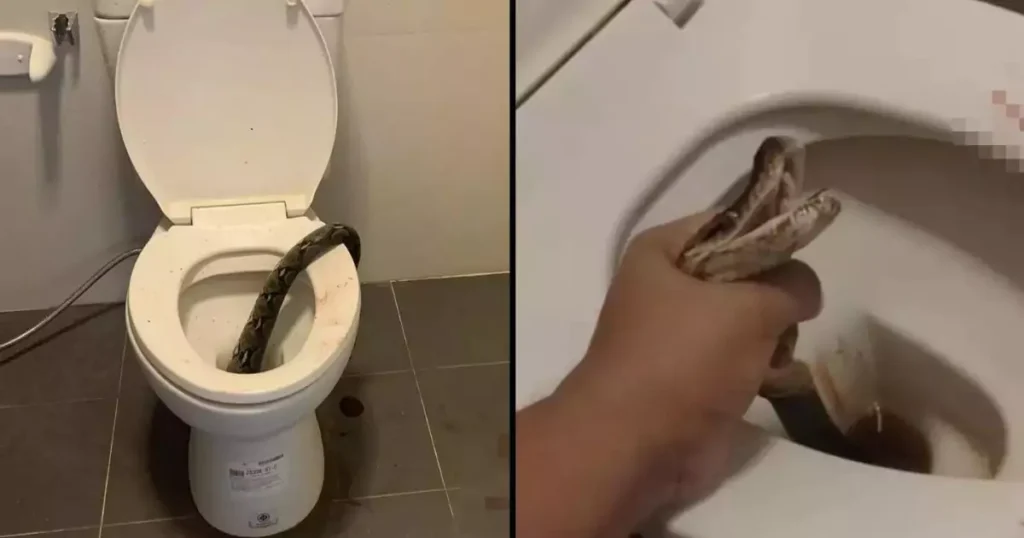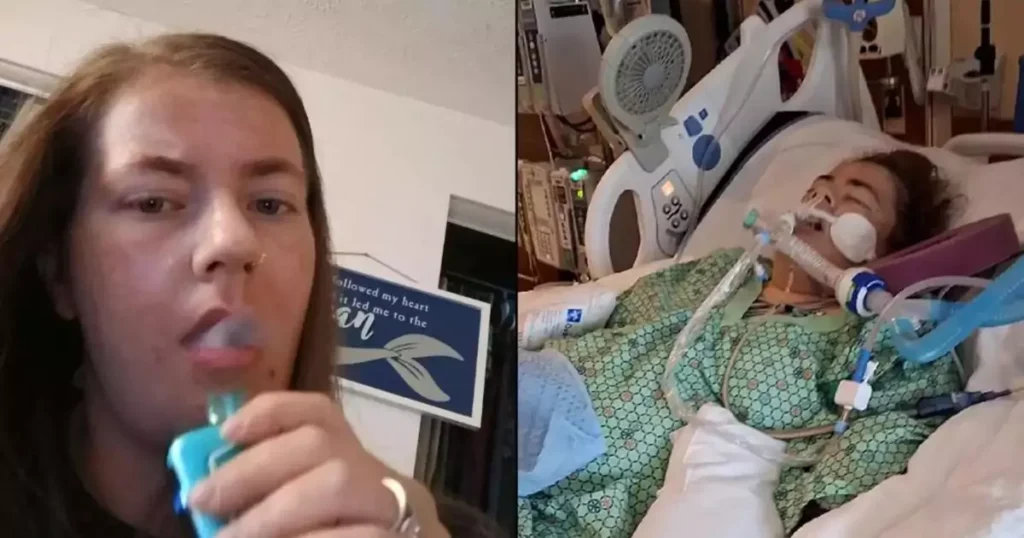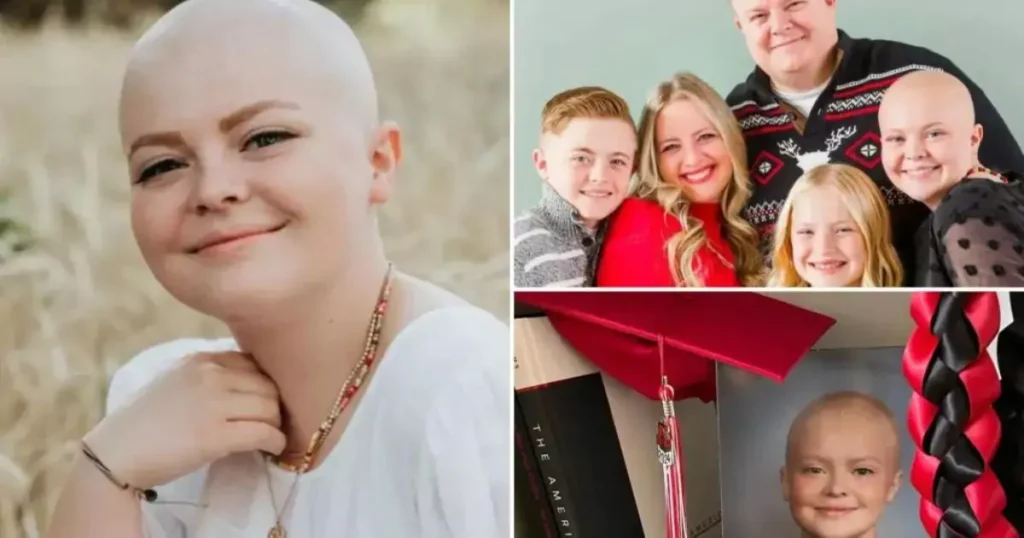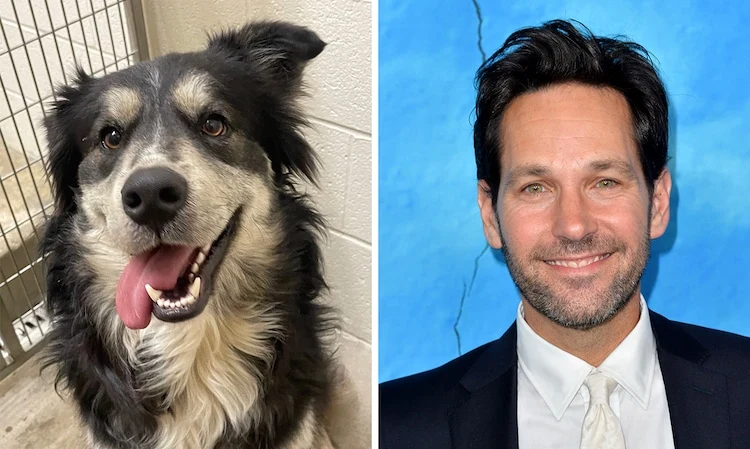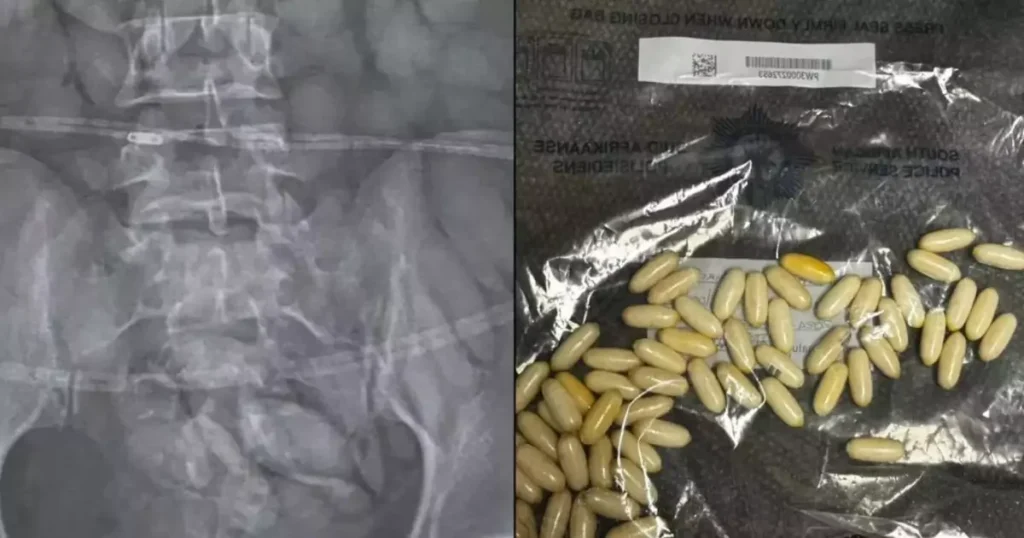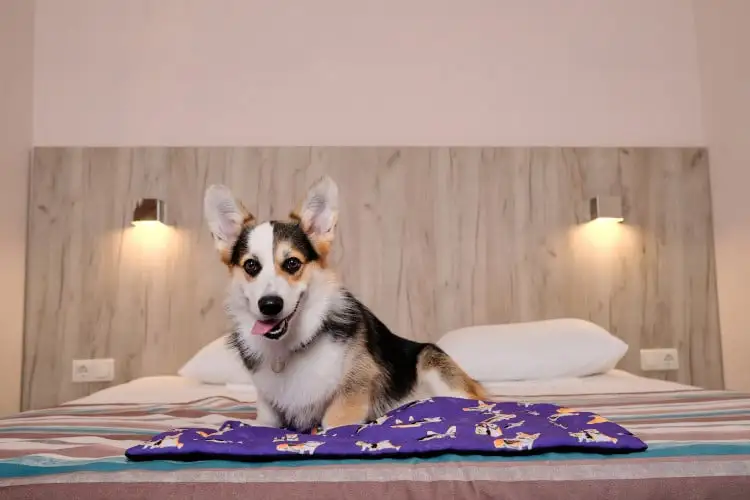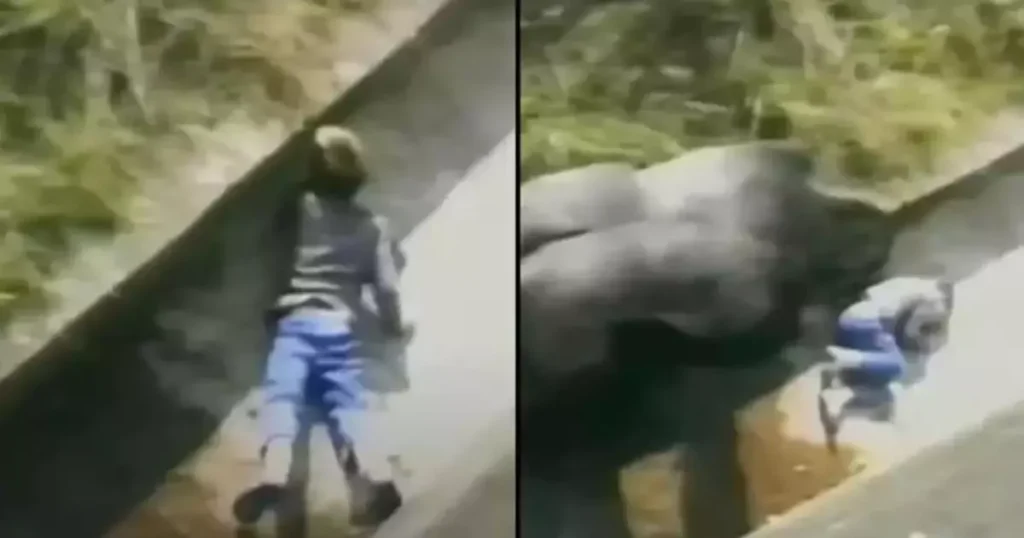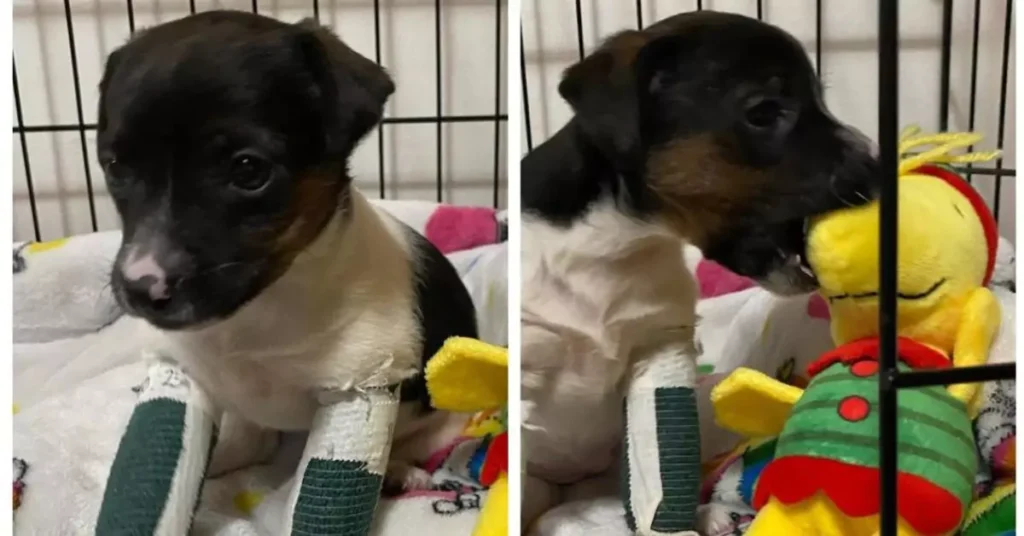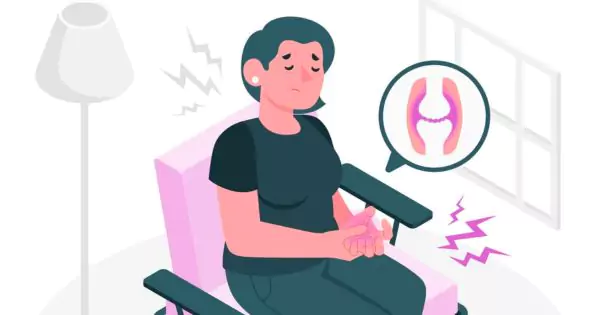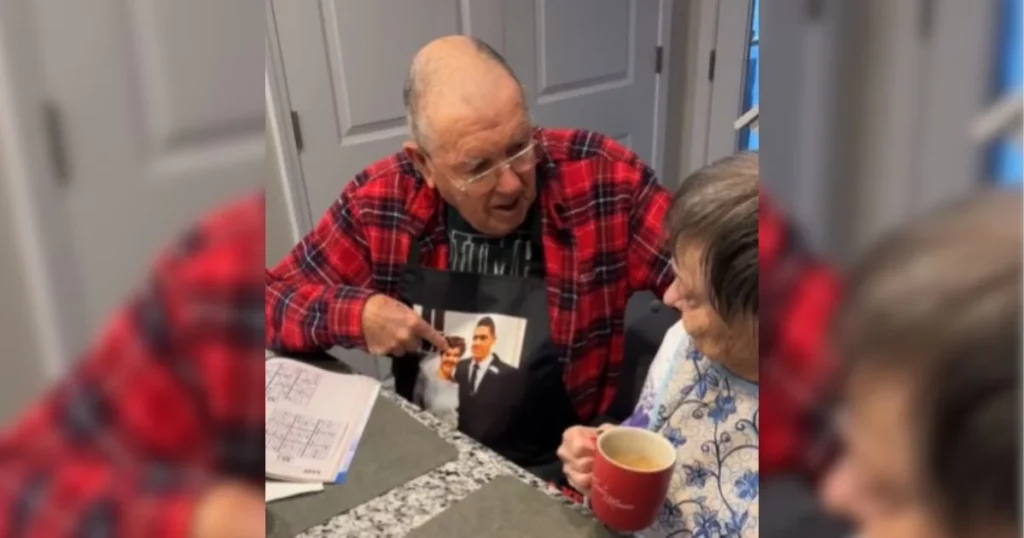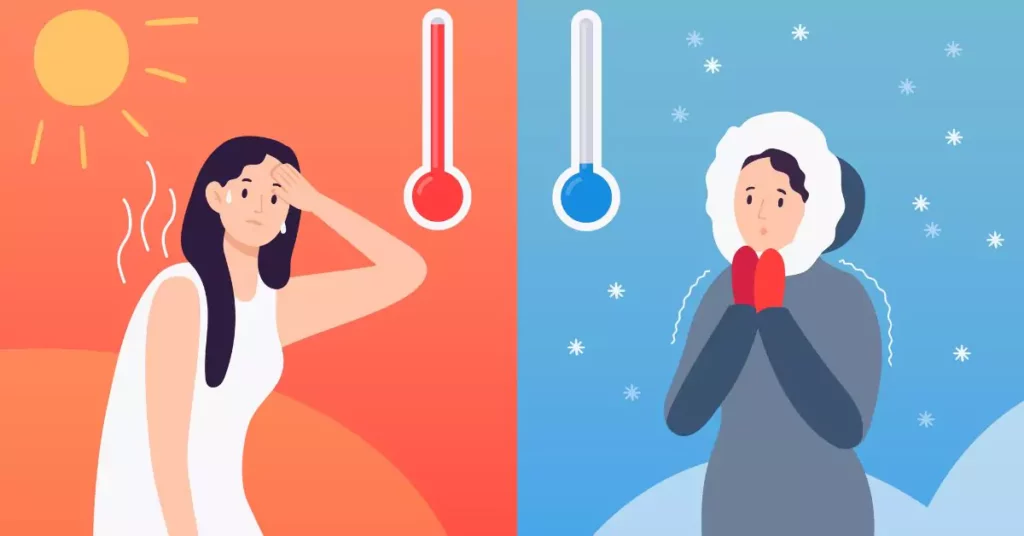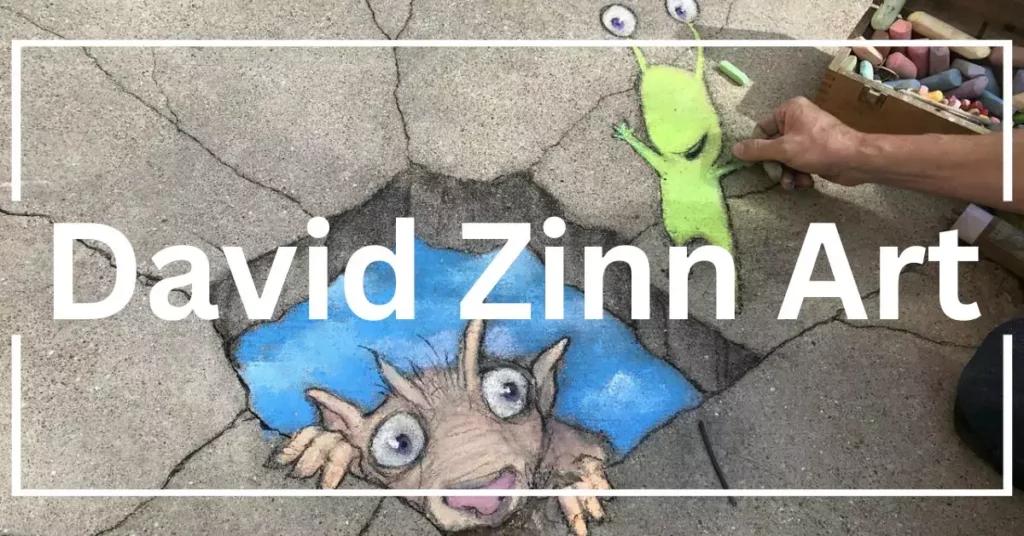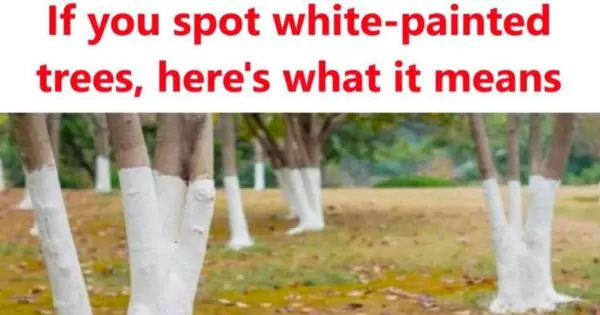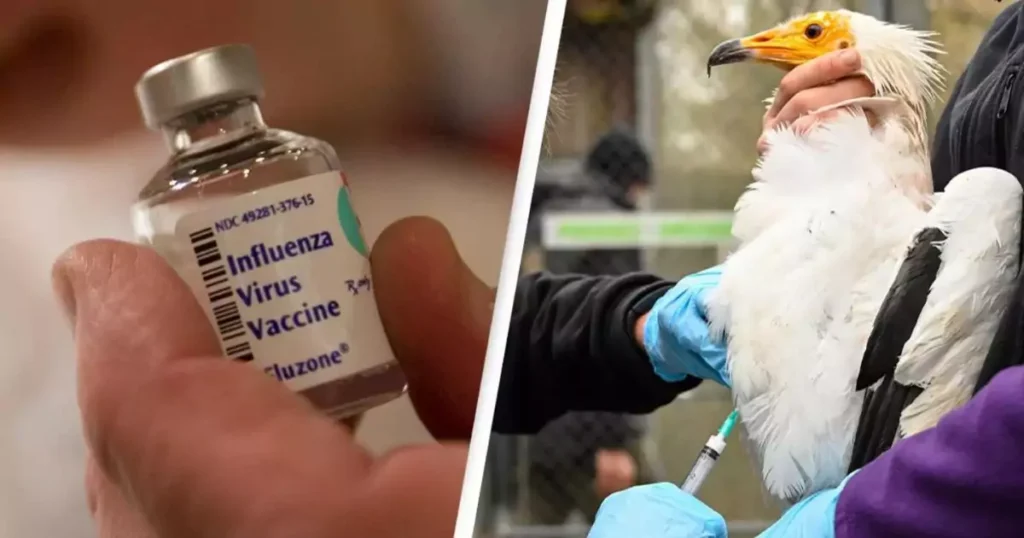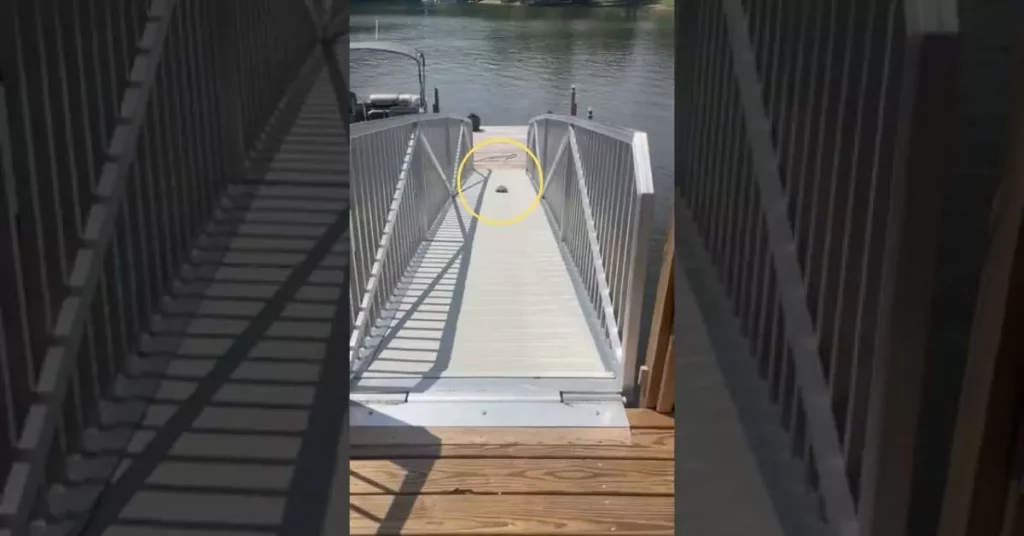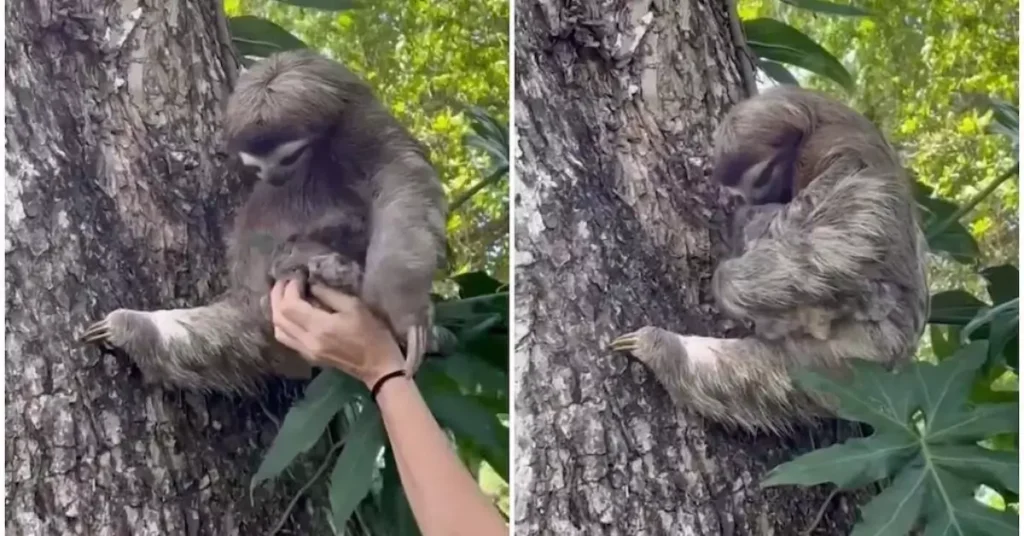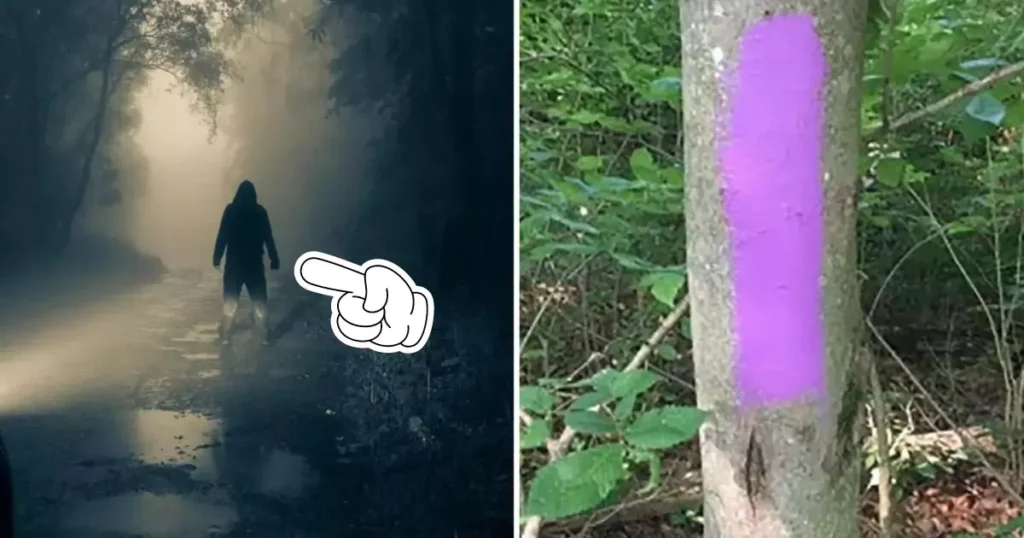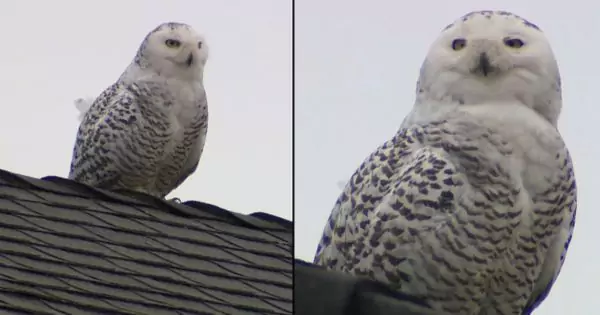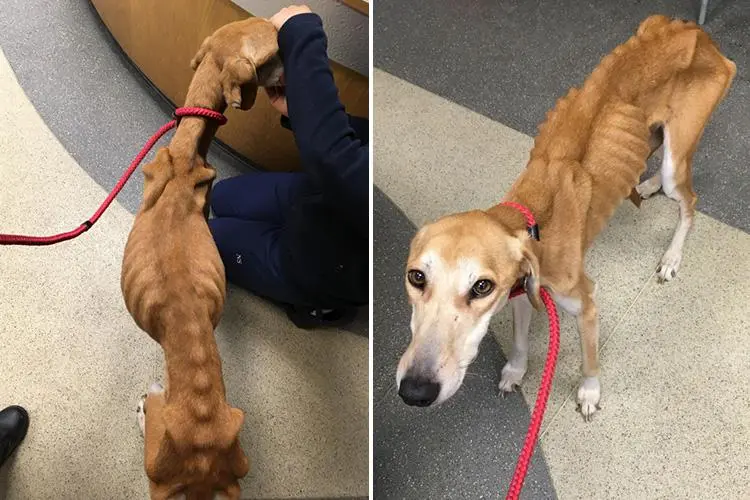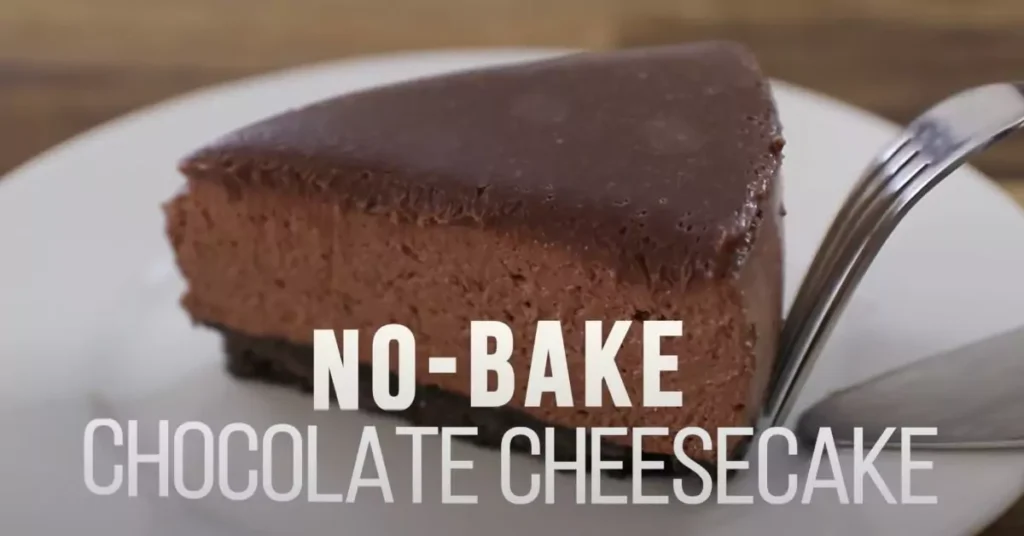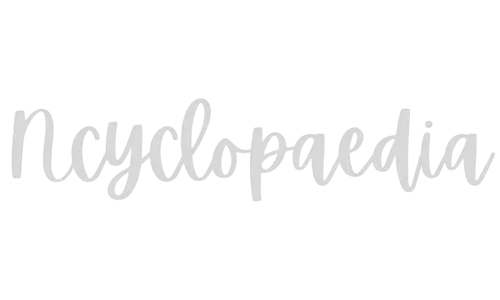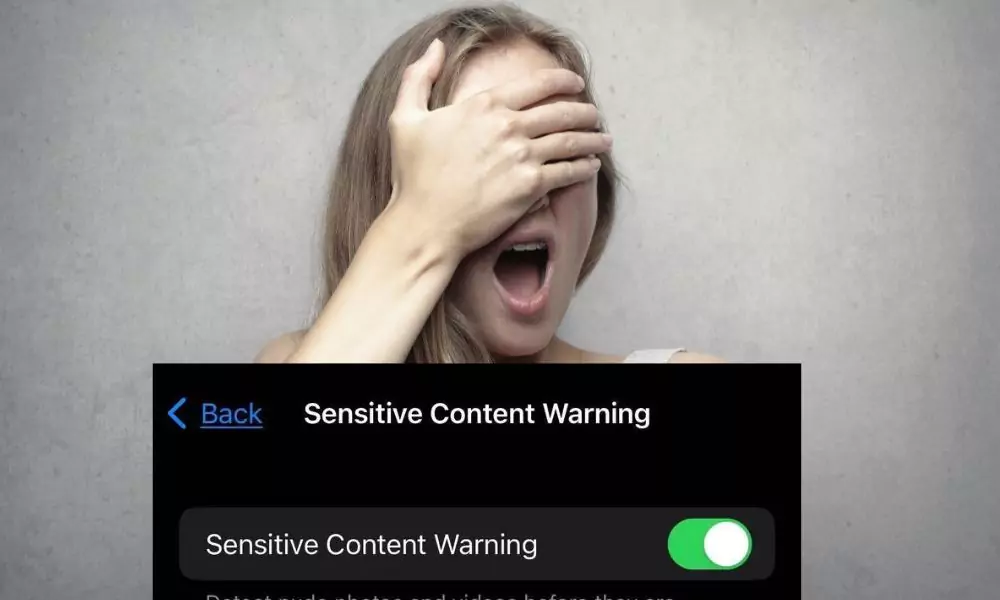
Apple’s latest release, iOS 17, arrived on September 18th, introducing a host of new features and enhancements, such as Live Stickers and offline maps. Among these additions, iOS 17 has prioritized user safety with the introduction of Sensitive Content Warnings. According to Apple, this innovative feature is designed to protect users from unwanted explicit content and harassment by employing on-device machine learning to analyze and block photos and videos that may contain nudity.
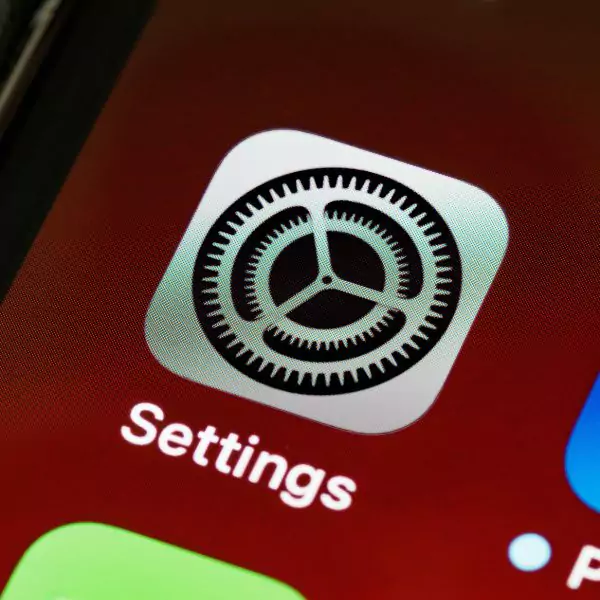
By default, Sensitive Content Warnings are deactivated, but activating them is a straightforward process. Here’s a step-by-step guide on how to enable Sensitive Content Warnings on your iPhone:
How to Enable Sensitive Content Warnings on Your iPhone IOS 17
- Open your iPhone’s Settings.
- Select “Privacy & Security.”
- Tap on “Sensitive Content Warning.”
- Toggle the switch located next to “Sensitive Content Warning” to activate it.
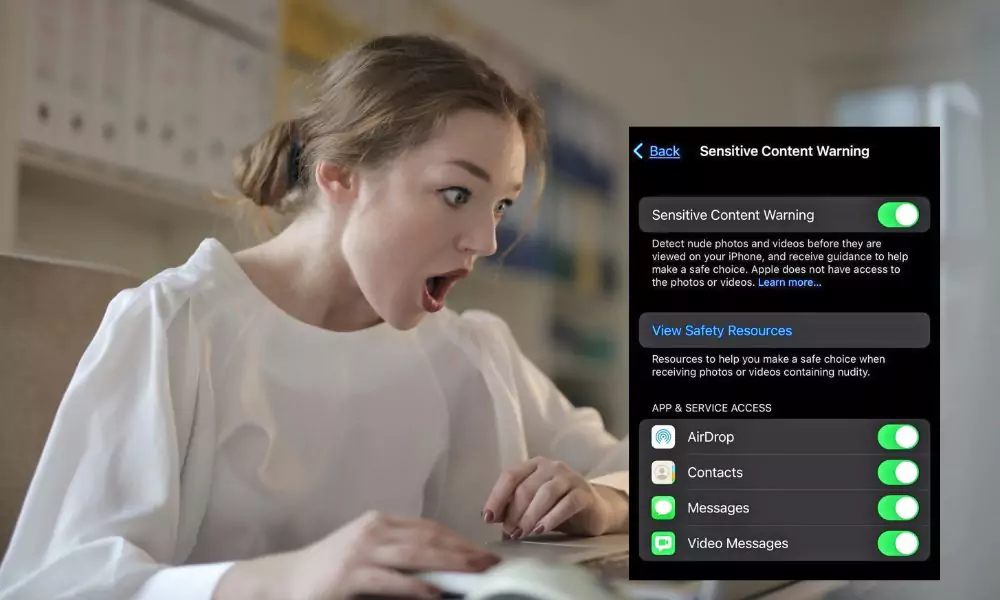
Once Sensitive Content Warnings are activated, any content on your device that is flagged as potentially containing nudity will be blurred out, accompanied by a notification stating, “This may be sensitive.”
These warnings apply to content sent through various channels, including Messages, AirDrop, Contact Posters in the Phone app, and FaceTime video messages. Furthermore, users can customize which apps and services the warnings are applied to by accessing the “App & Service Access” within the Sensitive Content Warning menu.
If you ever find yourself in a situation where you receive sensitive content and are unsure of how to handle it, simply tap the exclamation point inside a triangle located in the top-right corner of the blurred content. This will open a wealth of safety resources, providing valuable tips on dealing with harassment and guidance on what to consider before opening a blurred image or sharing explicit content. Additionally, these resources cater to both adults and children, offering a comprehensive support system.
If you decide that you want to view content marked as potentially sensitive, you can do so by tapping the “Show” button in the bottom-right corner of the blurred image. Your safety and comfort are a top priority with iOS 17’s Sensitive Content Warnings, ensuring a secure digital experience.
Did You Know??
With iOS 17, there’s a new feature that allows you to enable Face ID or a passcode requirement to access private browsing in Chrome. This adds an extra layer of security to your private browsing sessions.
You can easily enable this privacy feature by following these steps.
Step 1. Make sure you are running the latest version of Chrome browser on your device. Open Chrome on your device.
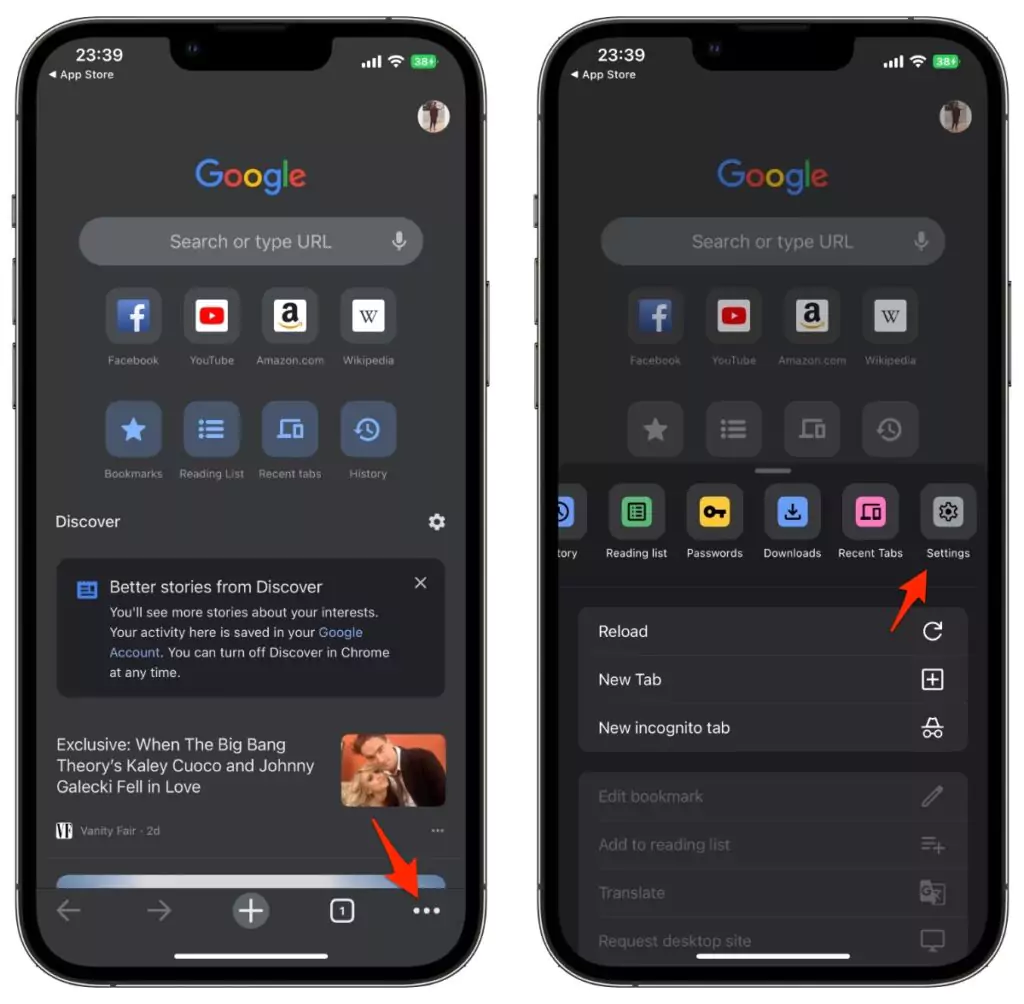
Step 2. Next tap on the ‘…‘ button from the bottom navigation bar.
Step 3. From the action sheet tap on the Settings option.
Step 4. Now tap on ‘Privacy and Security‘ option and then on ‘Lock Incognito Tabs When You Close Chrome‘ toggle to turn it on.
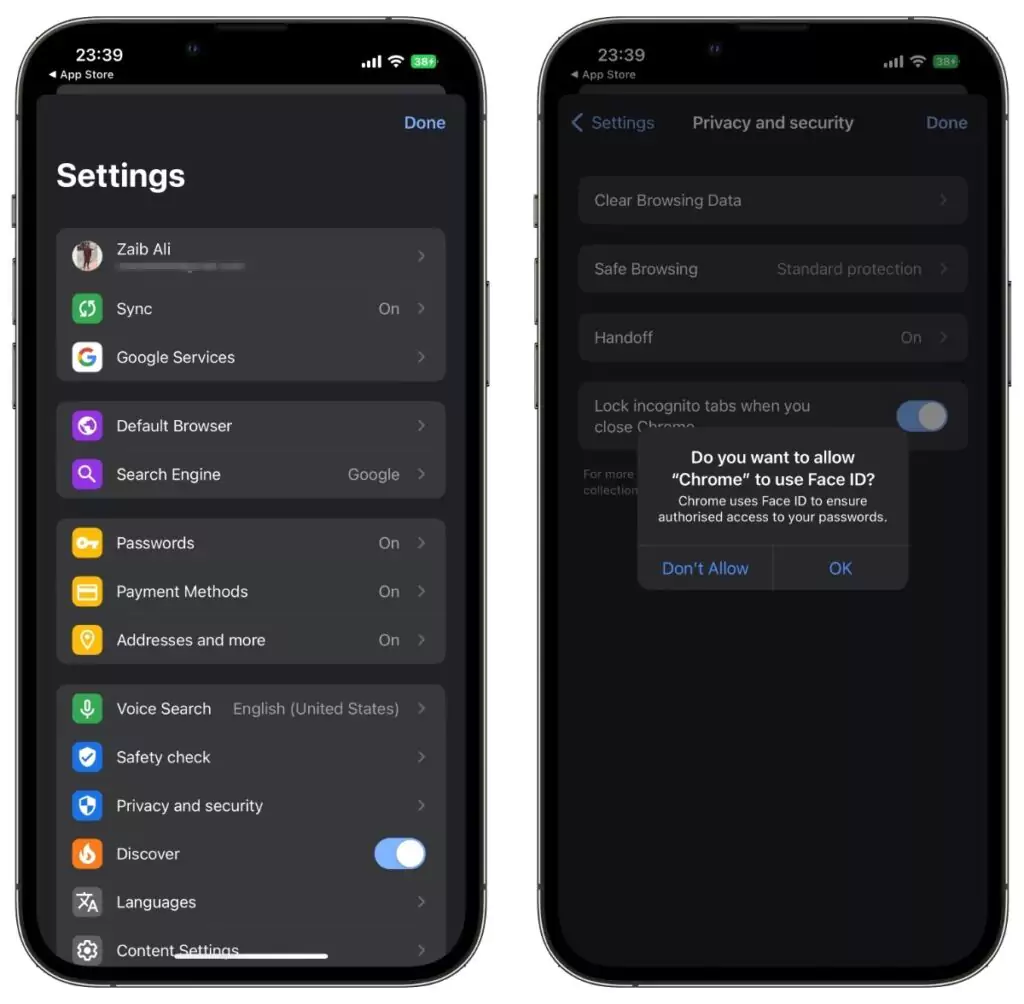
Step 5. When prompted allow Chrome to access Face ID or Touch ID by tapping on the OK button.
That’s it. Now every time you close Chrome and open it again in incognito mode, it will ask for Face ID authentication before revealing the opened tabs.
For more information on iPhone-related issues and solutions, don’t miss our in-depth article addressing the iPhone 15 overheating problem. Stay informed and make the most out of your Apple devices.