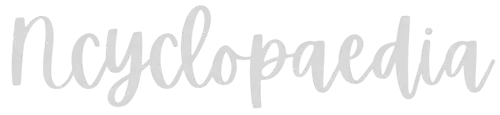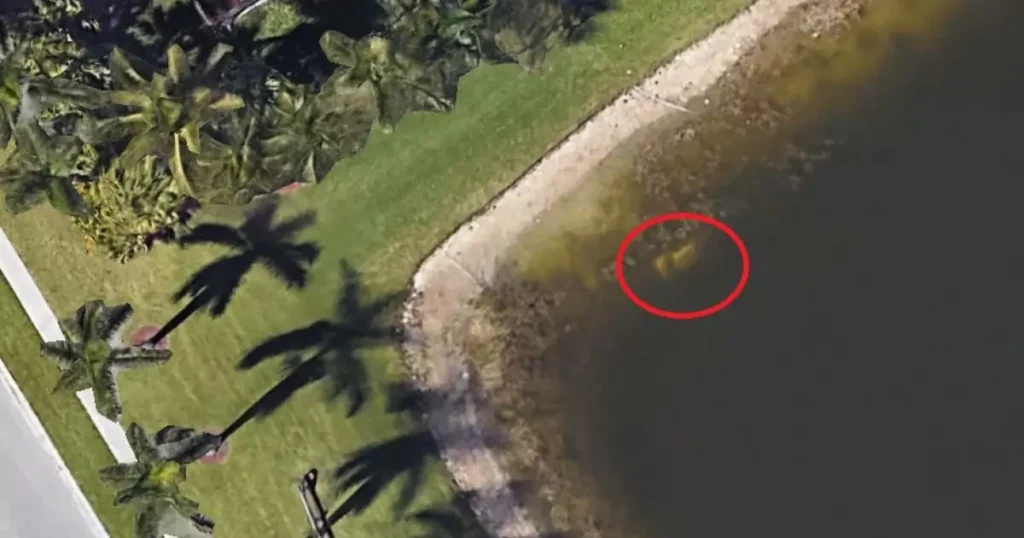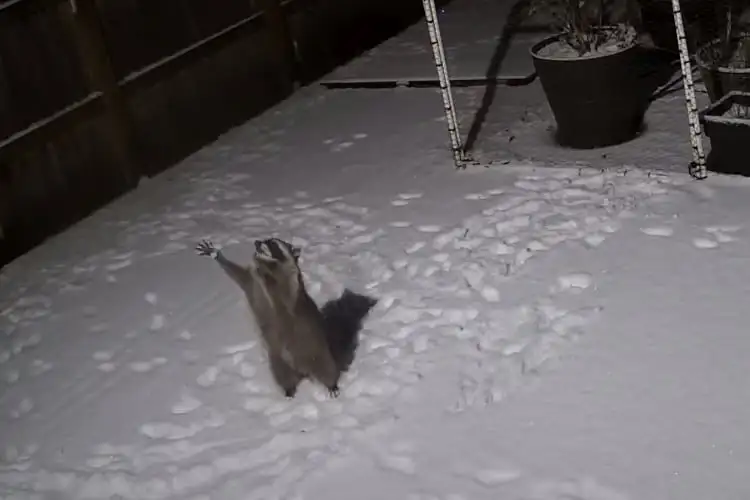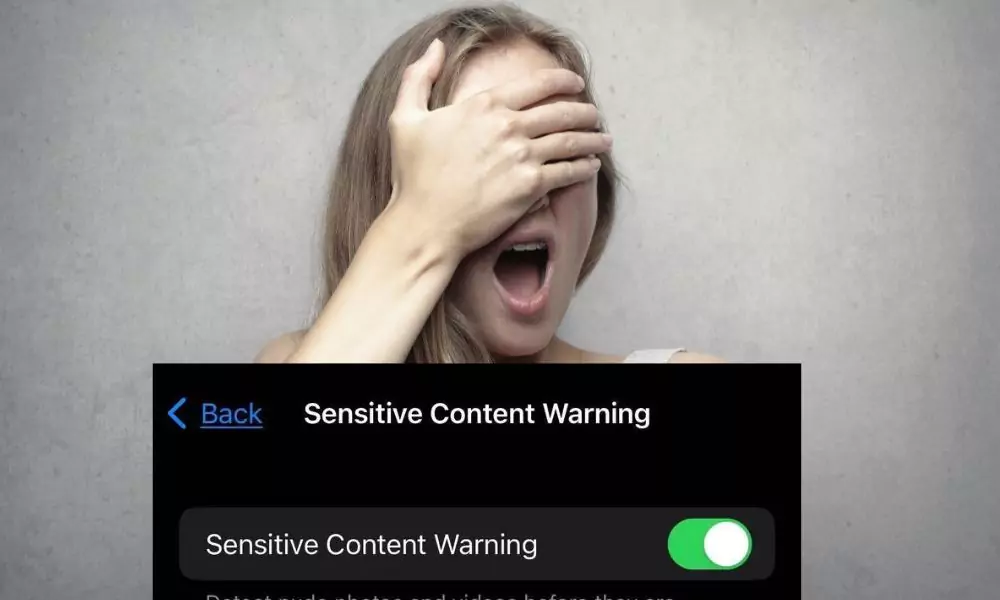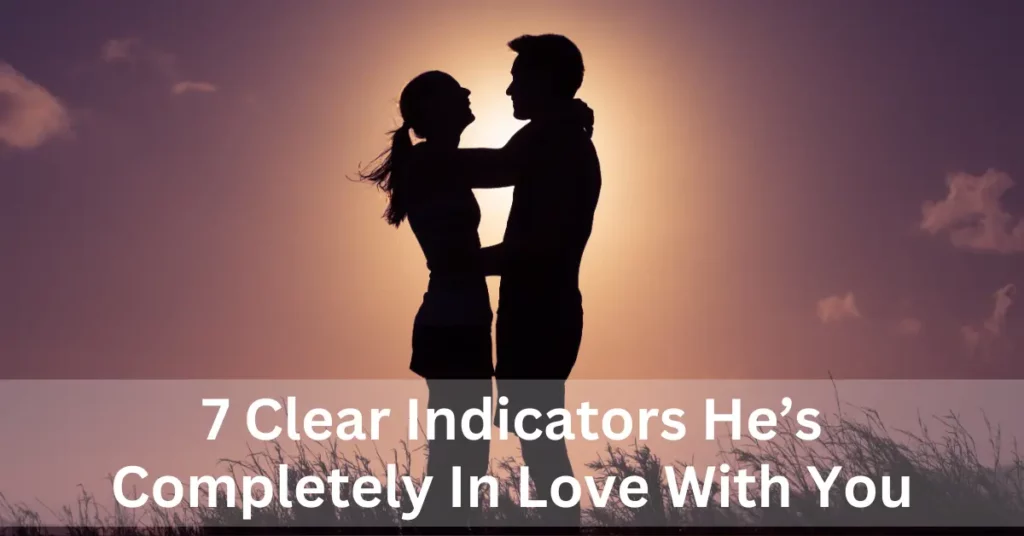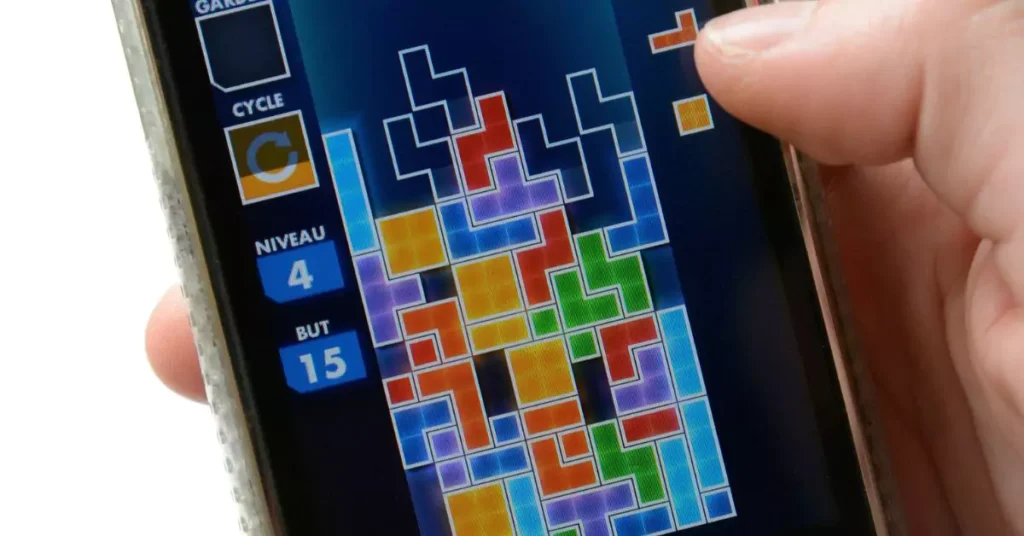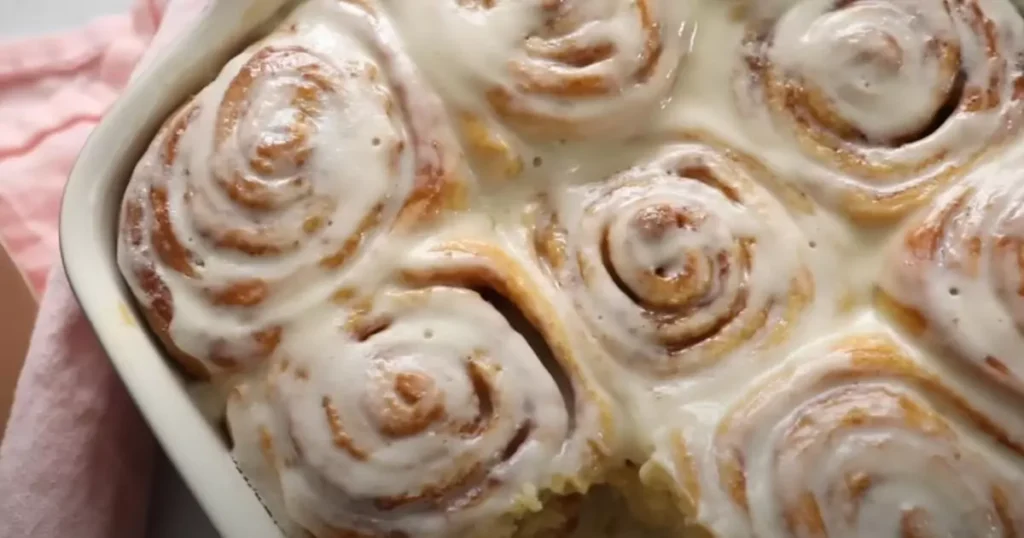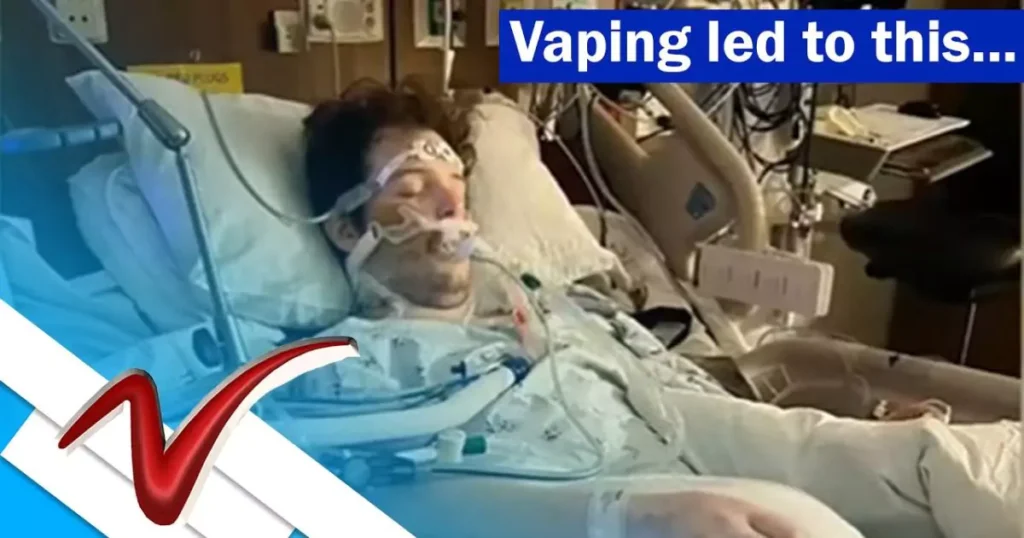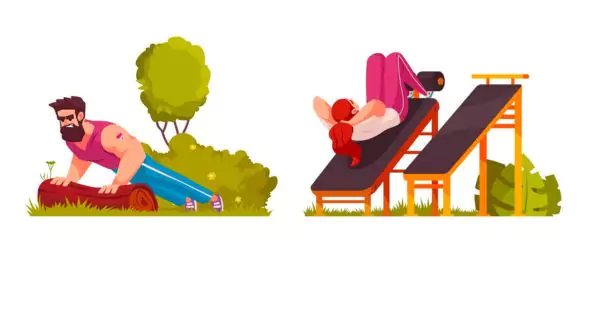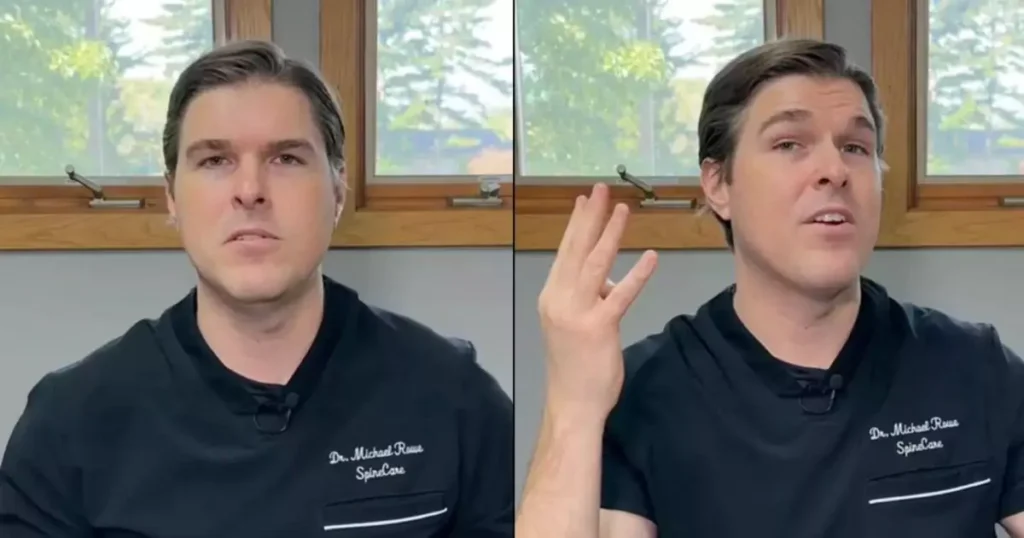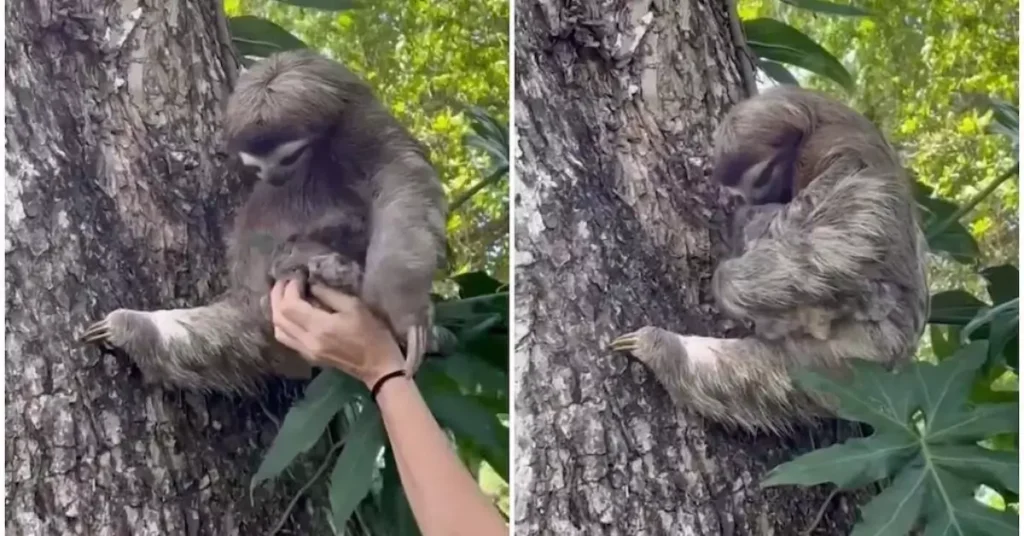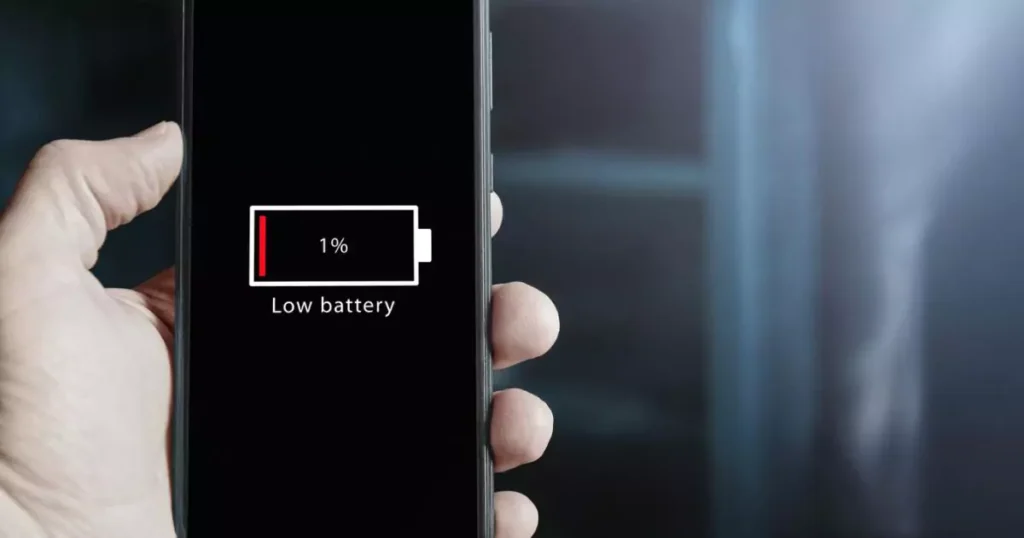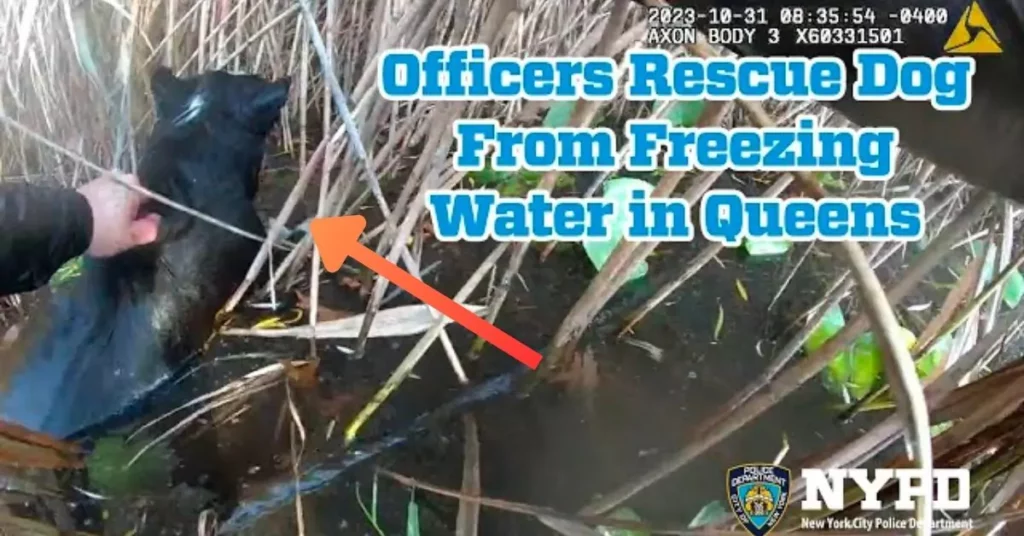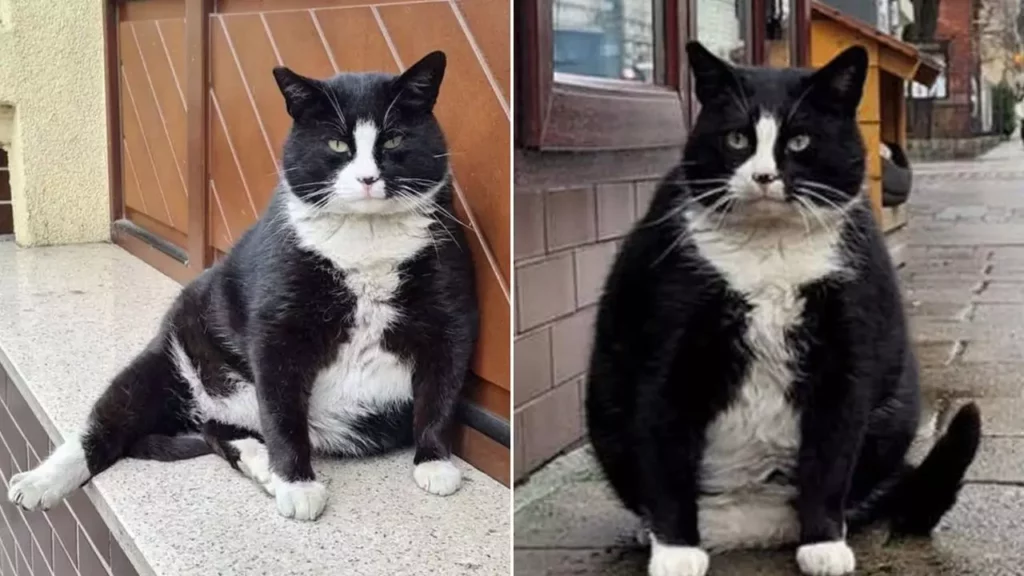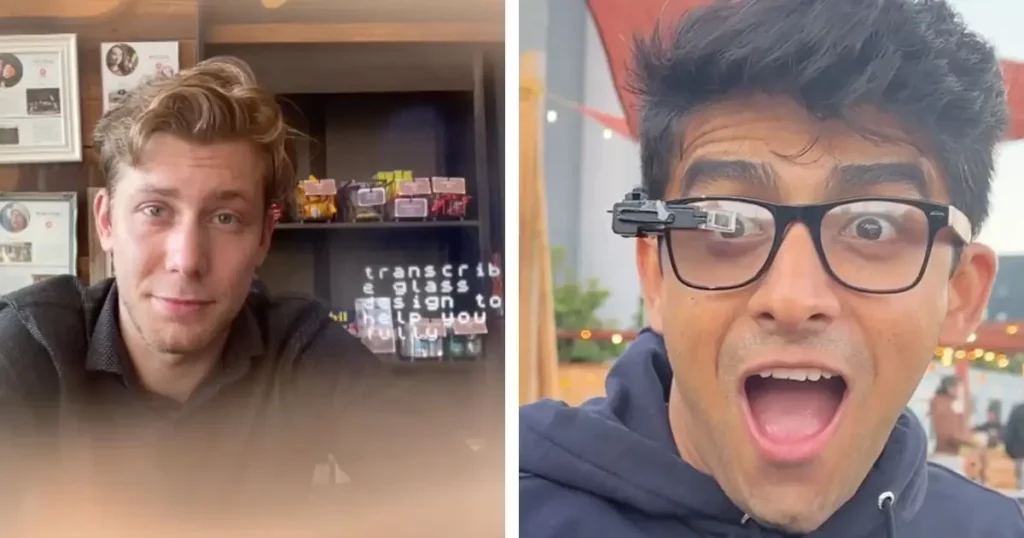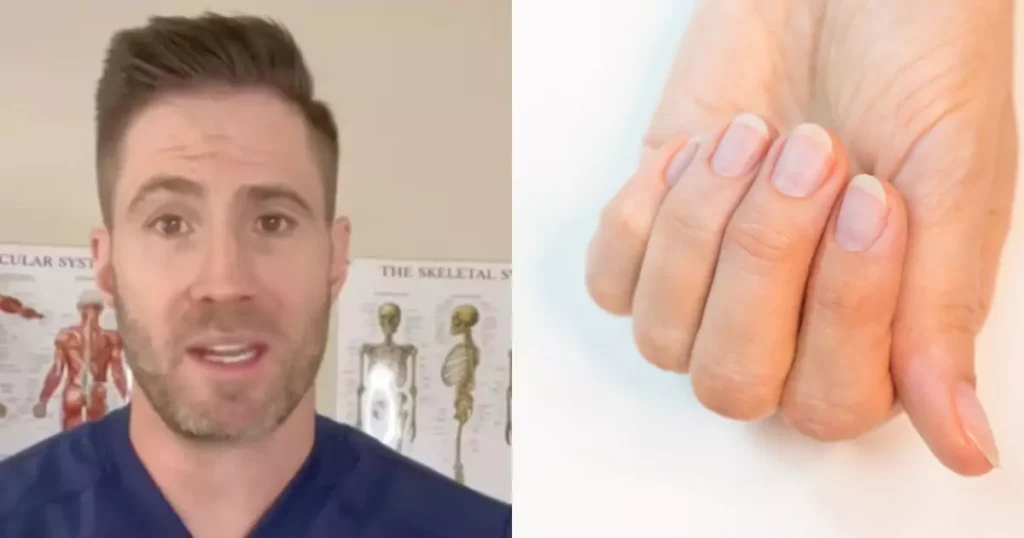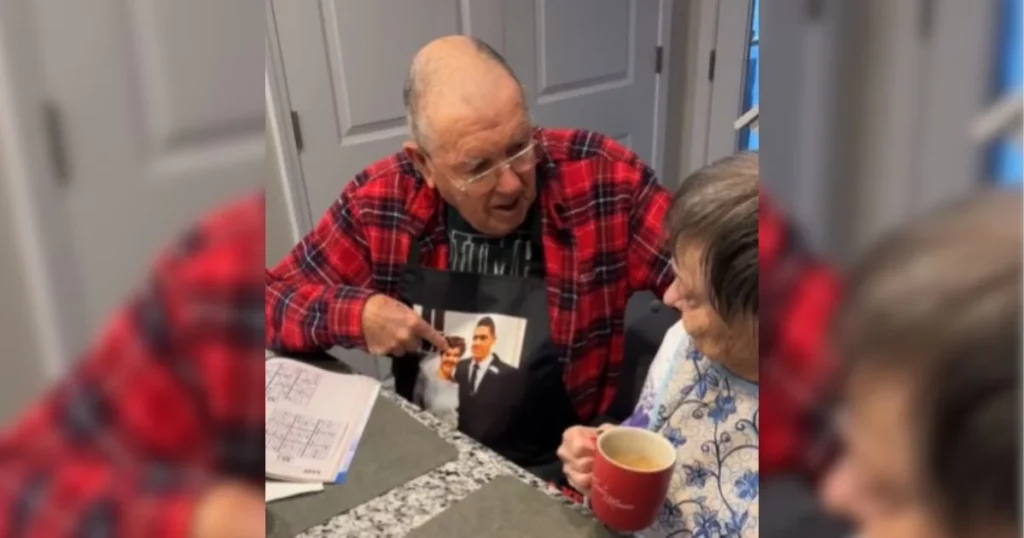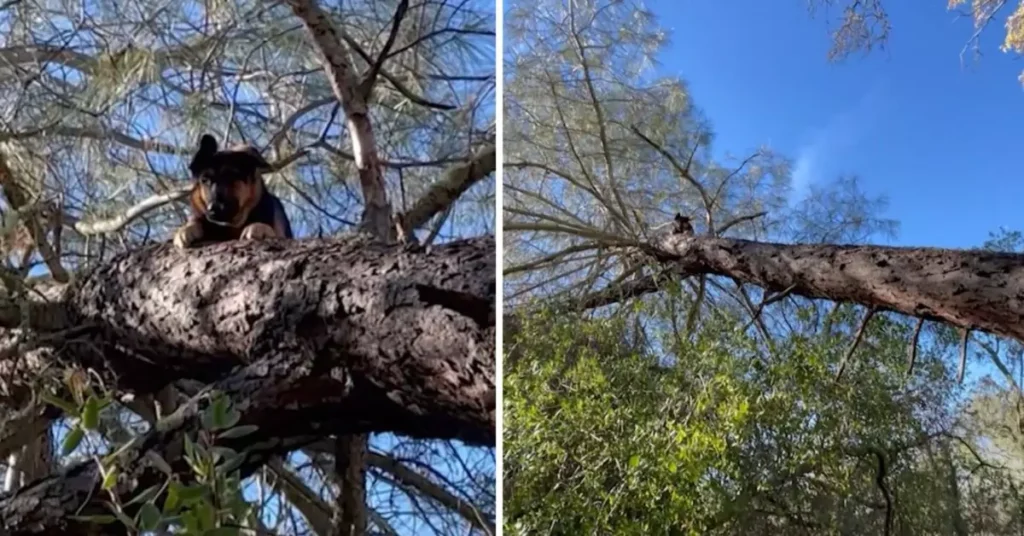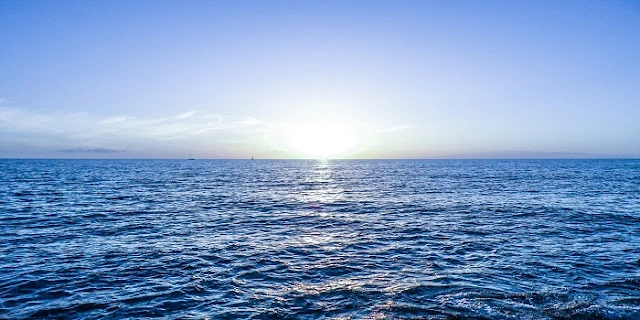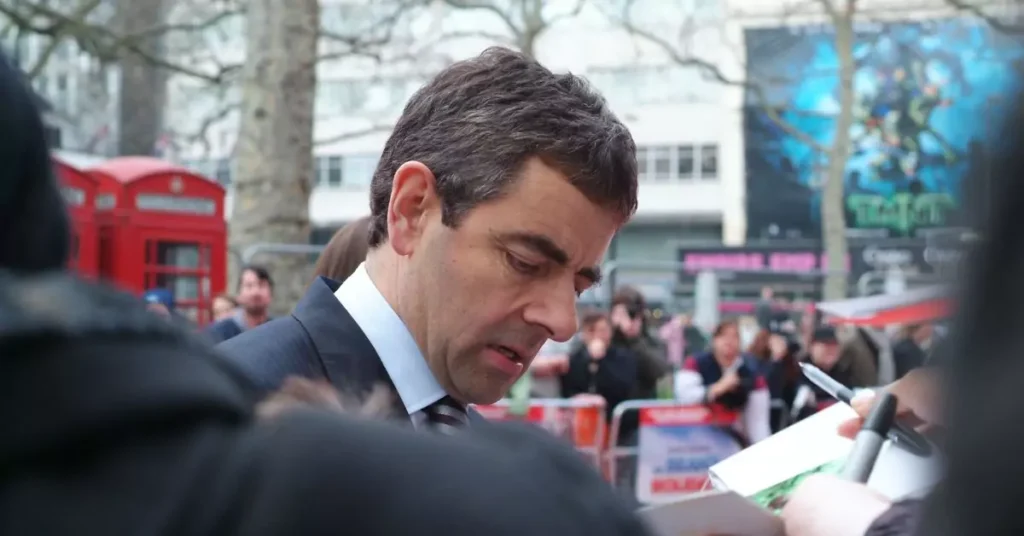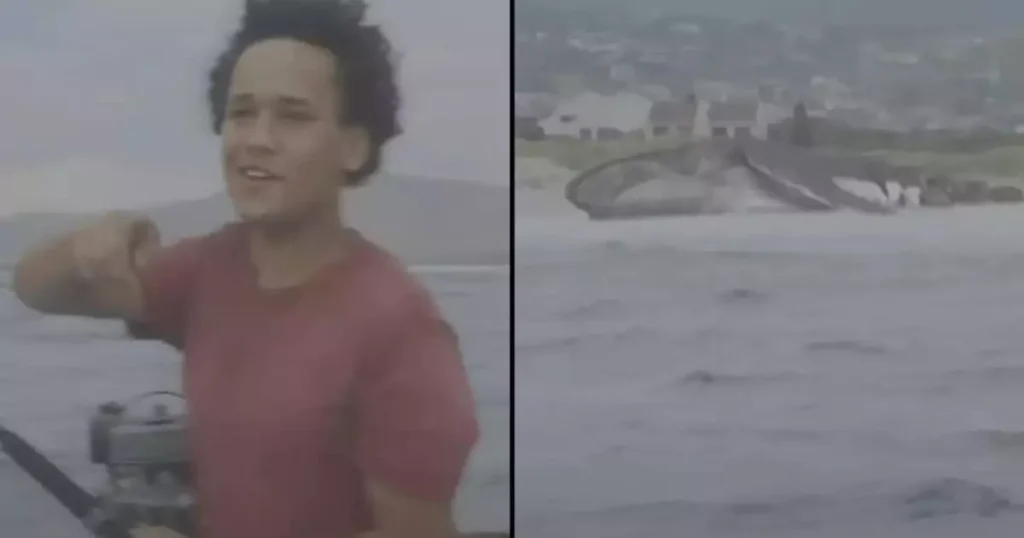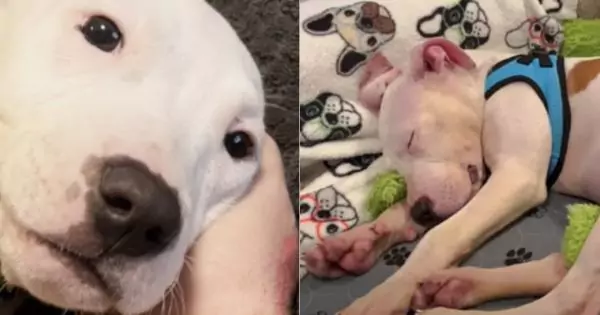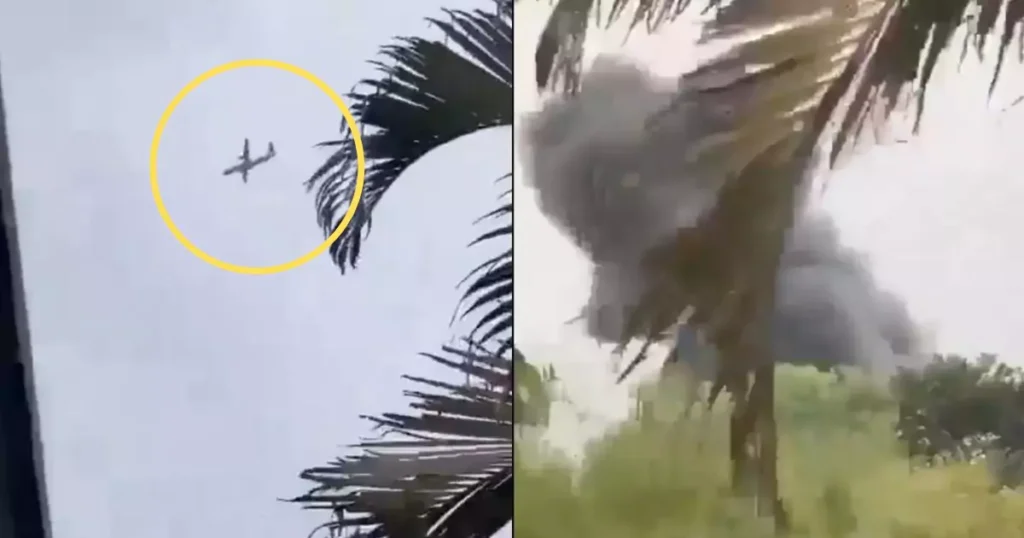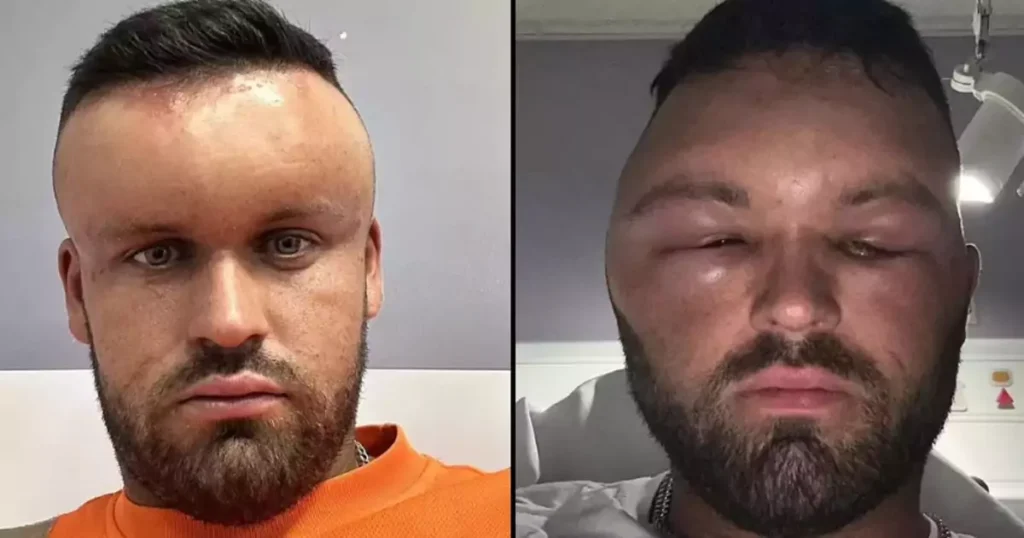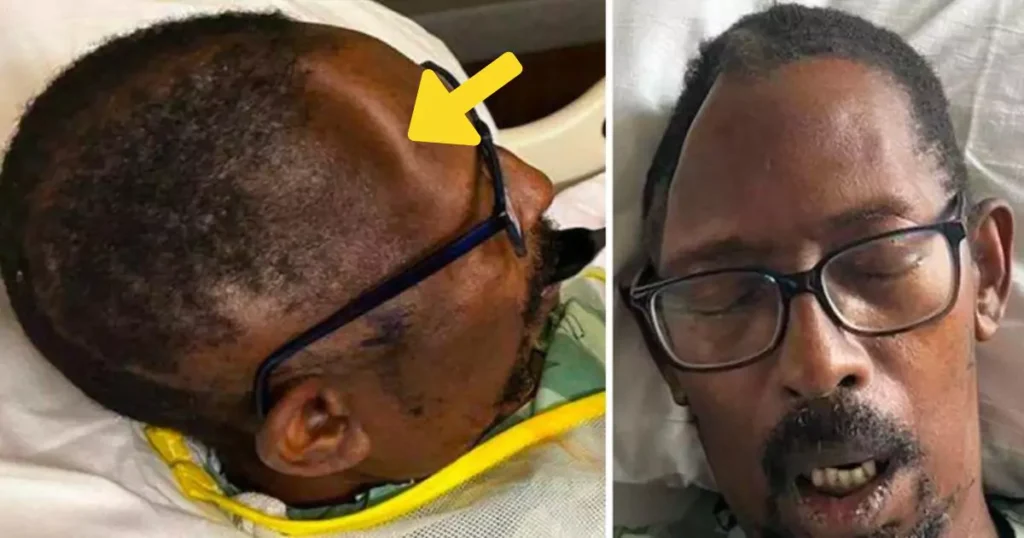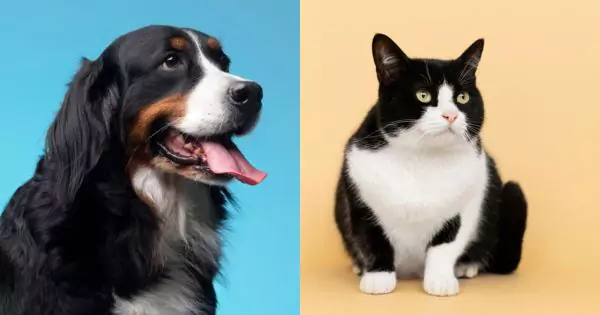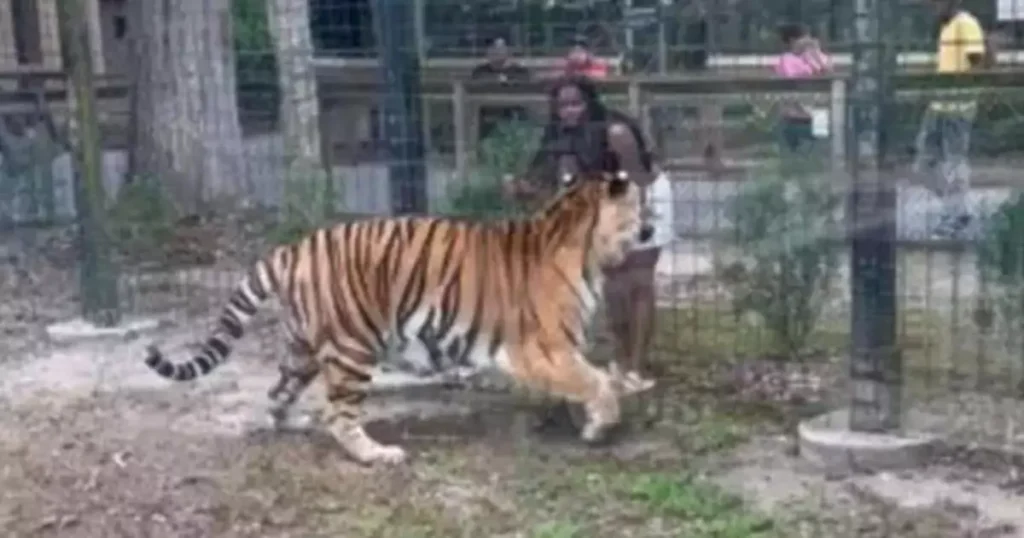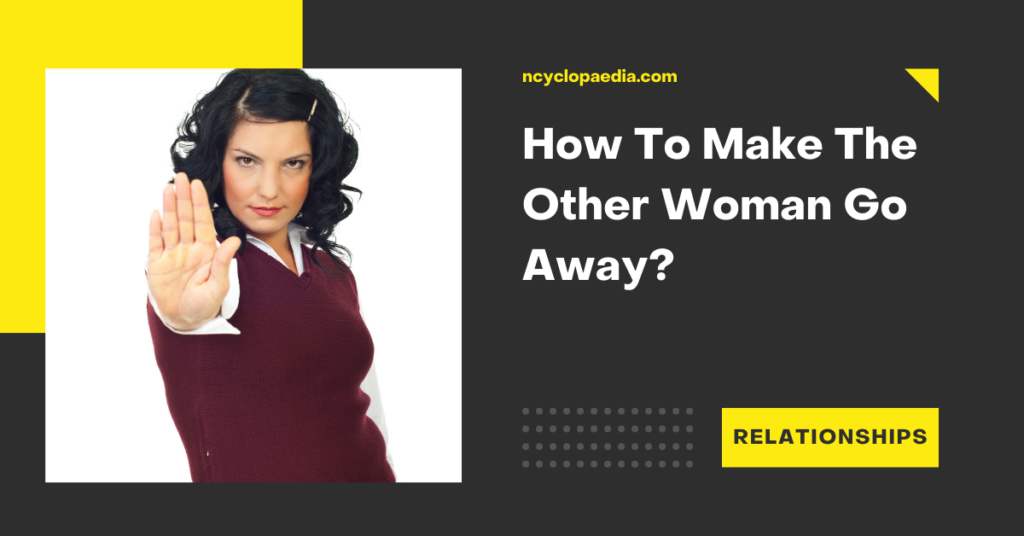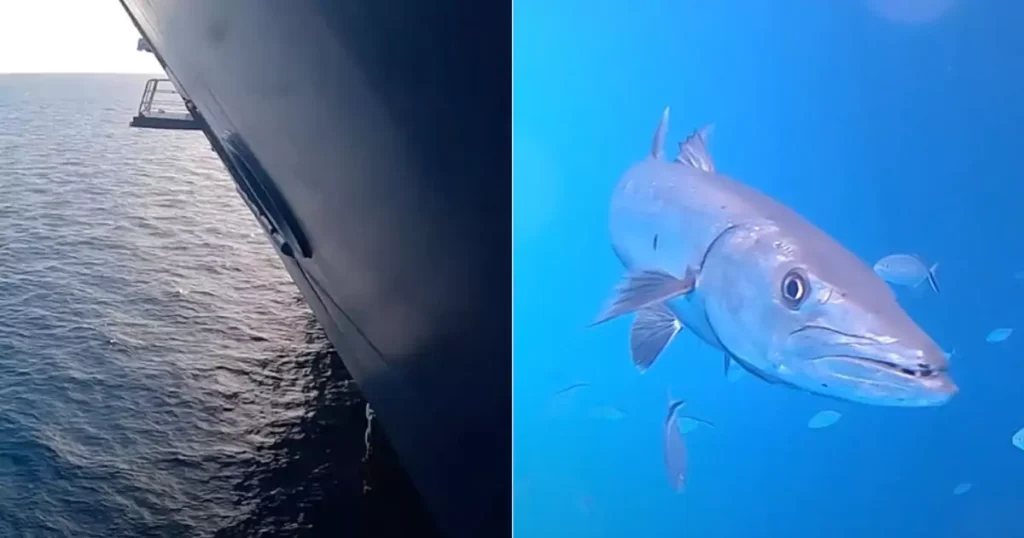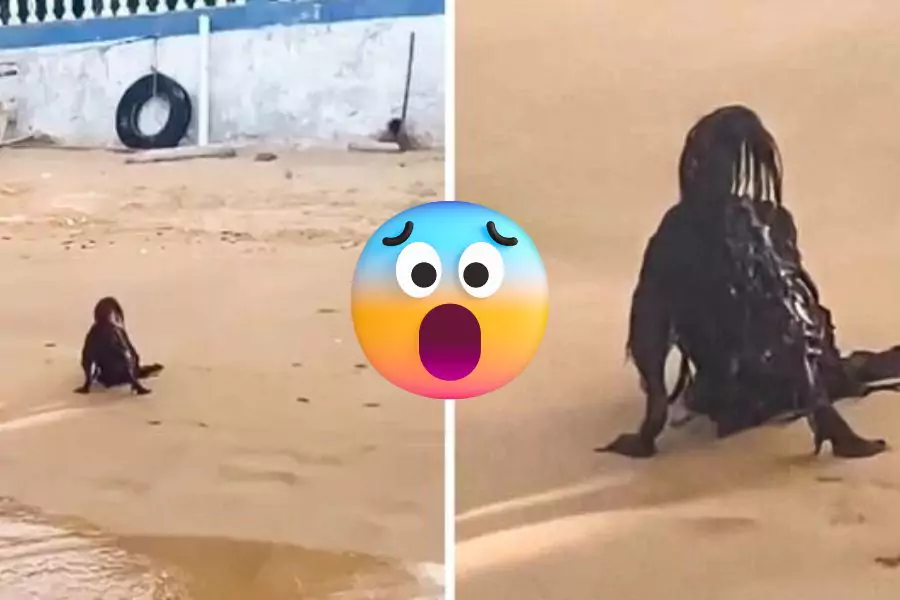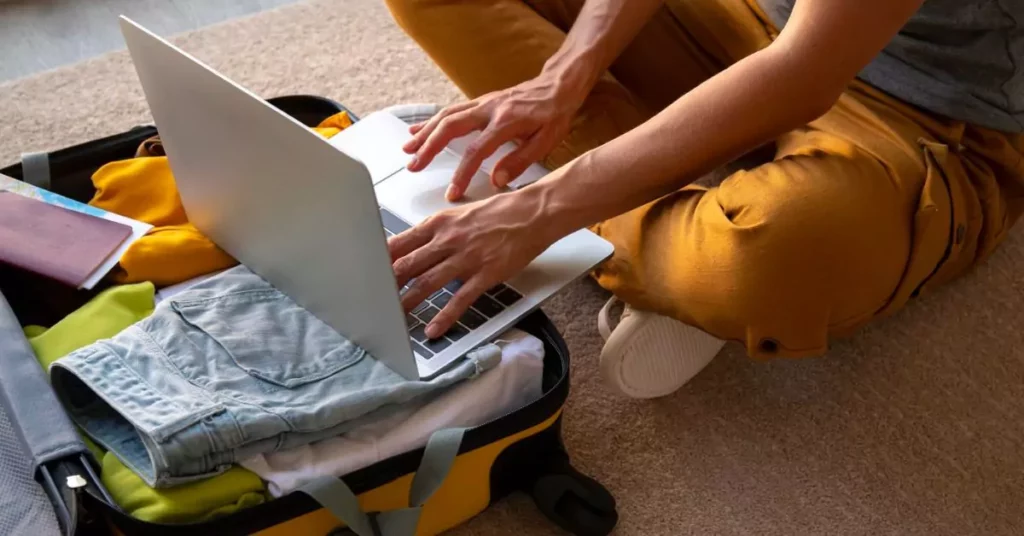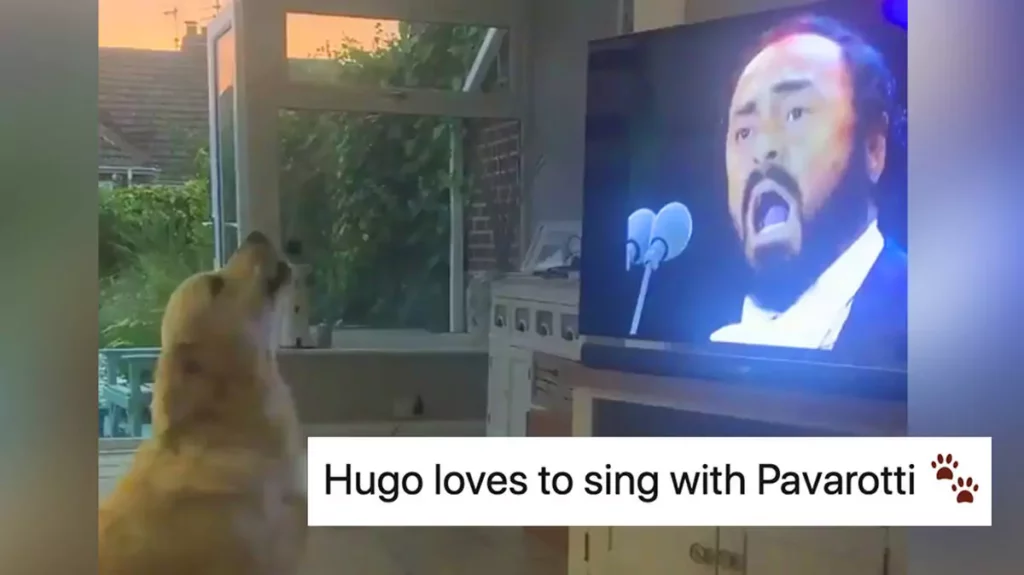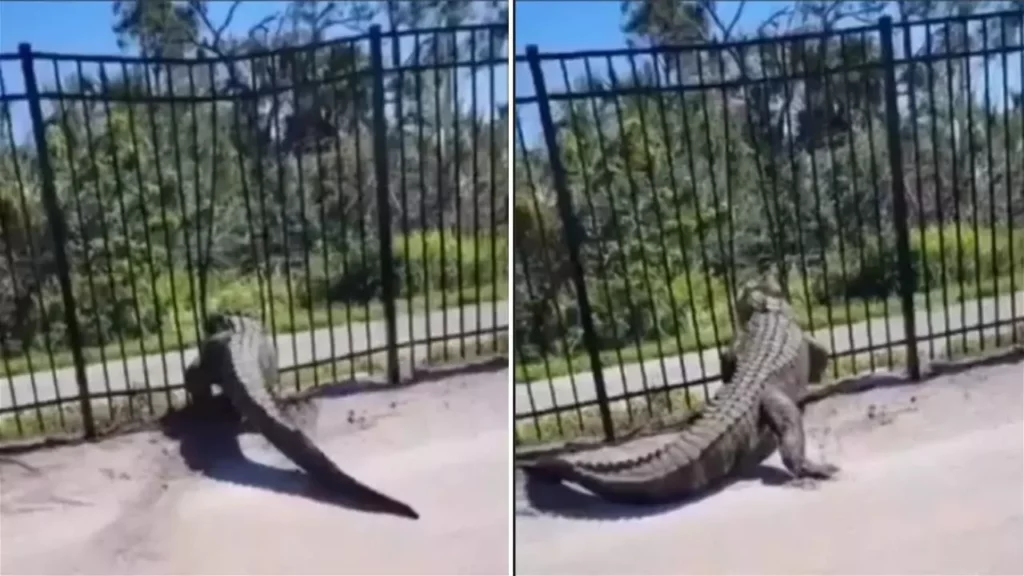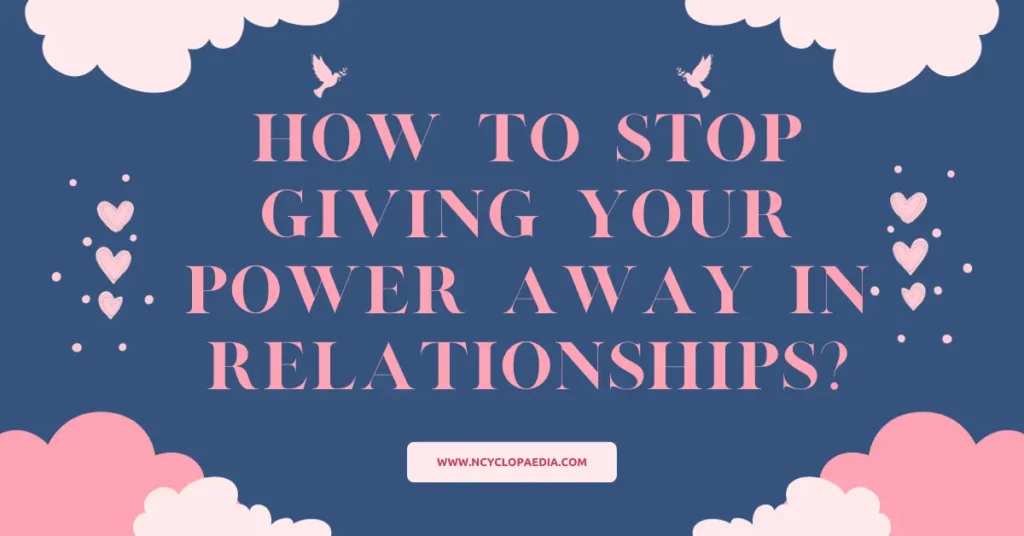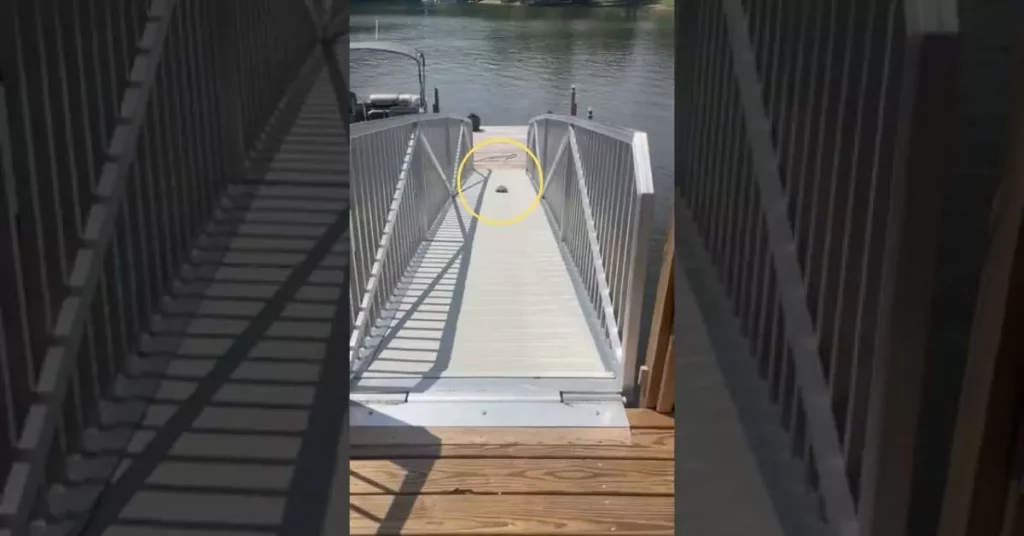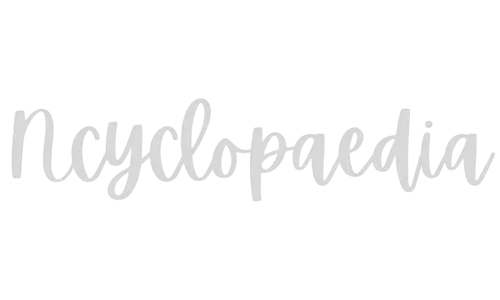Easy Guide: How to Lock Mac Keyboard
Macs are really nice-looking computers that everyone—from grown-ups to kids and even pets—likes to use. But if you leave your Mac by itself with others, it might not be safe.
Protecting your Mac’s screen is easy to do in lots of ways. But you might wonder, “How can I lock my Mac’s keyboard to stop accidents, like when someone changes important files, messes up a game, or disturbs me when I’m working?” This guide will show you the steps to make sure your Mac keyboard is safe from these accidents.
Why You Should Lock Your Mac Keyboard
Sometimes you have to lock your Mac keyboard. Maybe you have pets or kids who could press keys by mistake and mess things up.
Or maybe your keyboard needs cleaning. Keyboards get dirty from dust and oils from your hands, and that can make them not so clean. You don’t have to turn off your whole Mac to clean the keyboard. Just lock the keyboard, and it won’t respond to key presses.
You might also want to stop the keyboard from working if you’re watching a movie and don’t want to be interrupted.
What Does the Keyboard Lock Feature Do?
Macs have a special thing called Keyboard Lock that lets you stop the keyboard from working for a while. This is good for when you don’t want to hit keys by mistake and mess something up. Some keyboards that you can connect with or without cables have their own lock button, but sometimes it might not work right.
Some MacBooks don’t have a special button just for locking the keyboard. If you want to use your keyboard with a different MacBook or Apple device, you can use something called Universal Control. If you just want to stop your keyboard from working for a bit, you can choose one that connects with a cable or without.
How to Lock Your Keyboard by Hand
If you want to lock your MacBook keyboard yourself, there’s a simple way that works for every Mac. Go to the top left corner of your screen and click the Apple logo. Then, pick ‘Lock Screen’ from the menu that comes down.
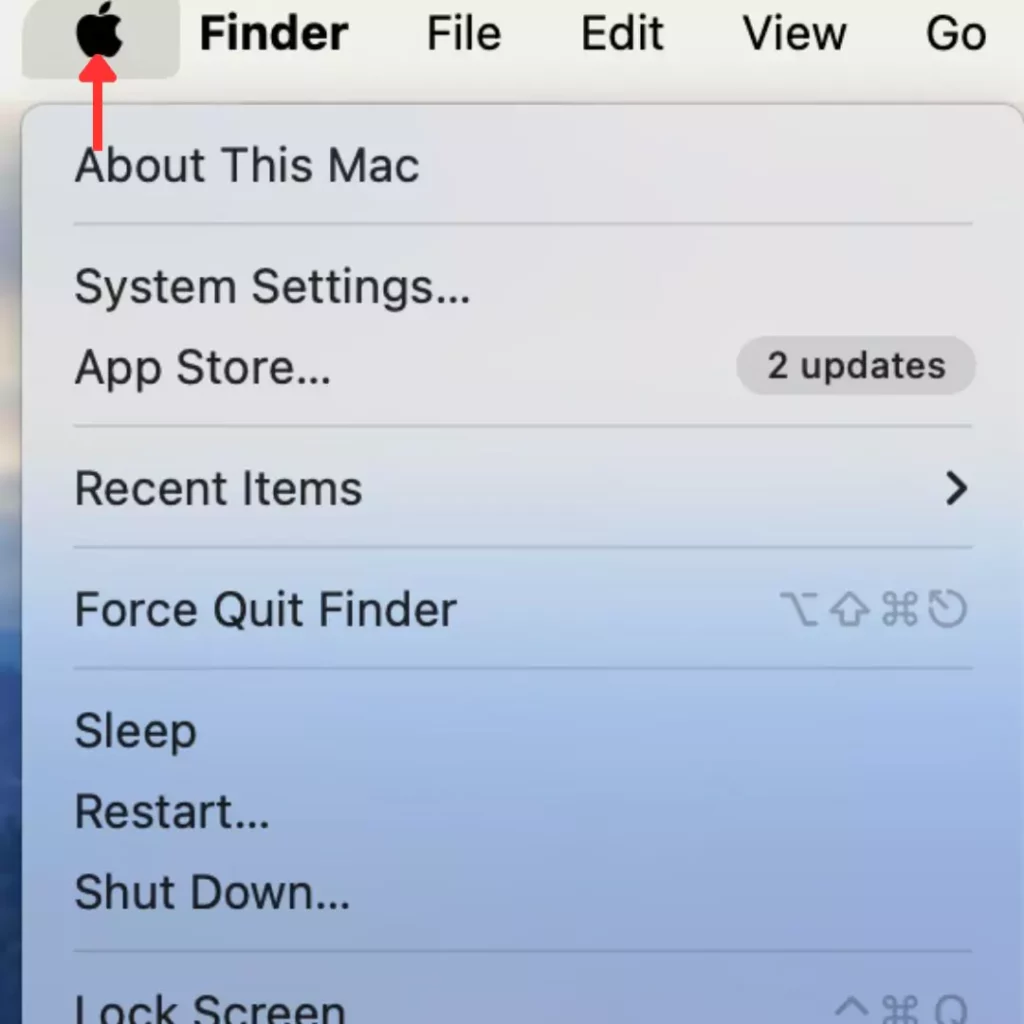
Your Mac’s screen will lock, and you’ll need to put in your password or use Touch ID to get back in. This doesn’t lock the keyboard all the way, but it helps to stop you from typing something or buying something by accident.
How to Use Quick Keyboard Shortcuts
If you want to really lock your Mac keyboard, there’s a quick way with a keyboard shortcut. Just press Control + Command + Q together, and it will lock your keyboard and your Mac’s screen.
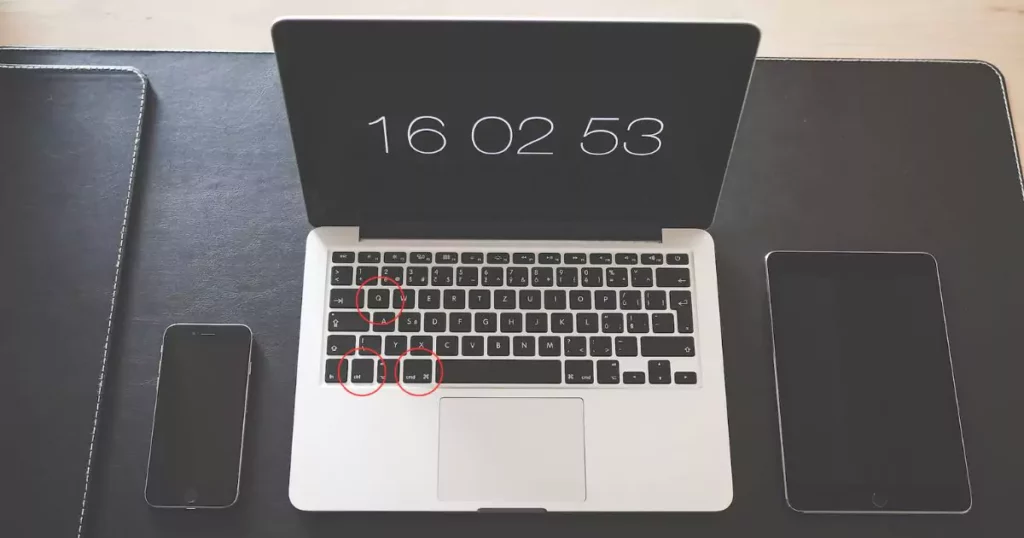
Once you do this, you’ll see the lock screen. You’ll have to type your password or use Touch ID to log in again. This makes sure your screen and keyboard are both locked.

Other Ways to Keep Your Mac Keyboard Safe
You can also lock your MacBook keyboard by just closing the lid of your laptop or using certain keys together. If you press Control, Shift, and Power at the same time, it locks your MacBook.

You can make your computer go to sleep by pressing Command, Option, and Power. Or you can just close the lid, or pick ‘Sleep’ from the Apple menu. Pressing Control, Shift, and Power together can also lock your MacBook.
Why Turn Off Keys When Cleaning?
Before, to clean a keyboard, people would turn off their Mac. They would go to the Apple menu and click ‘Shutdown’ to clean the keyboard without the Mac turning on by itself.
But with new MacBooks, you don’t need to do that anymore because pressing any key can wake up the computer. So, it’s hard to clean the keyboard without the computer starting up if you have the lid open.
What To Use While Cleaning Laptop Keyboard and Screen
Closing your laptop can often result in the keys leaving behind prints or grime on the screen. The grease from your hands gets onto the keyboard and can then press against and mark the screen once the laptop is shut. A simple solution to avoid this is using a microfiber cloth.

Follow these steps:
- Pick up a microfiber cloth, which is a special kind of soft cloth designed to be safe for use on screens without scratching them.
- Place the microfiber cloth over the keyboard, ensuring it covers every key, before shutting your laptop.
- With the laptop closed, the cloth will create a protective layer between the keyboard and the screen.
- This layer will prevent any oils or residue from your keyboard from touching the screen.
- When you’re ready to use your laptop again, just take off the cloth, and your screen should look as clean as it was.
- Don’t forget to wash the microfiber cloth regularly with some water and mild soap to keep it effective for screen protection every time you close your laptop.
Should You Use Other Apps?
Lots of other apps can help you control your Mac’s keyboard and the computer itself. These apps let you lock the keyboard while you can still see the screen, which is great for watching videos without touching the keyboard. But sometimes, when your Mac updates, these apps might not work anymore, and you won’t be able to lock your keyboard. The ways I told you about before will keep both your keyboard and your computer locked up tight.
For information about tech-related hacks or news, you can have a look here.